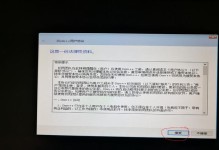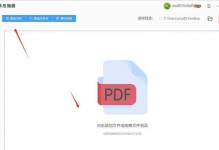电脑系统的重装是解决电脑出现各种问题的一种常见方法。它可以通过清除电脑中的垃圾文件和错误配置,从而恢复系统的正常运行。然而,许多人在重装系统时会遇到繁琐的步骤和时间消耗的问题。本文将介绍一种简单又快速的方法来重装系统,让您的电脑恢复如初。
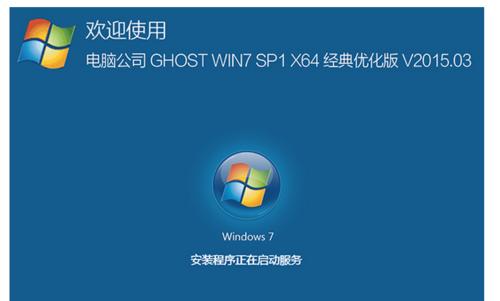
一、备份数据,保证安全
二、下载系统安装文件
三、制作安装盘或启动U盘
四、进入BIOS设置,选择从安装盘或启动U盘启动
五、选择语言和区域设置
六、点击“安装”按钮开始安装过程
七、选择磁盘分区和格式化
八、等待系统文件拷贝完成
九、选择驱动程序的安装方式
十、输入产品密钥或激活码
十一、选择用户账户和密码
十二、自定义安装设置
十三、等待系统安装完成并进行自动设置
十四、安装应用程序和驱动程序
十五、完成系统设置和优化
1.备份数据,保证安全
在进行系统重装之前,务必先备份电脑中的重要数据。这可以通过将文件复制到外部硬盘、云存储或其他移动存储设备上来实现。备份可以保证您的数据在系统重装过程中不会丢失。
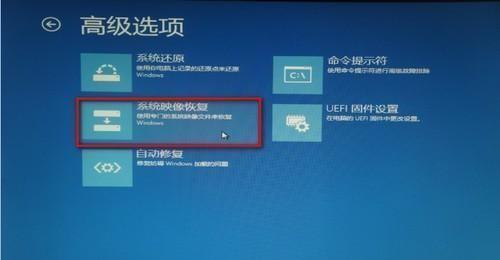
2.下载系统安装文件
从官方渠道下载您的操作系统安装文件。确保选择与您电脑上当前安装的操作系统版本相对应的安装文件,以免发生不兼容问题。
3.制作安装盘或启动U盘
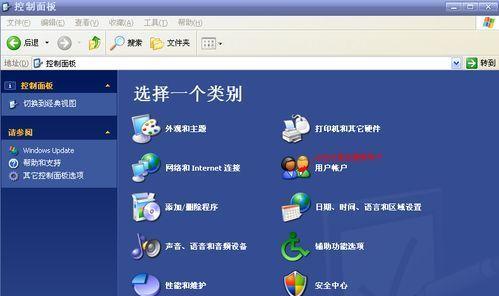
将下载好的系统安装文件制作成安装光盘或启动U盘。可以使用各种免费软件如Rufus来完成这个步骤。
4.进入BIOS设置,选择从安装盘或启动U盘启动
重启电脑并进入BIOS设置界面。在启动选项中选择从安装盘或启动U盘启动,确保电脑能够引导到系统安装界面。
5.选择语言和区域设置
进入系统安装界面后,选择您所需的语言和区域设置。这些设置将影响到操作系统的显示语言和时间格式等。
6.点击“安装”按钮开始安装过程
在系统安装界面点击“安装”按钮,开始系统的安装过程。系统将自动拷贝相关文件到电脑硬盘中。
7.选择磁盘分区和格式化
根据个人需求,选择是否对电脑硬盘进行分区和格式化。分区可以将硬盘划分为多个逻辑驱动器,格式化可以清除硬盘上的所有数据。
8.等待系统文件拷贝完成
系统会自动拷贝文件到电脑硬盘中,这一过程可能需要一些时间。请耐心等待,不要中途中断电源或操作。
9.选择驱动程序的安装方式
在系统安装过程中,会提示选择驱动程序的安装方式。可以选择自动安装,让系统自动搜索并安装所需的驱动程序;也可以选择手动安装,自行下载并安装所需的驱动程序。
10.输入产品密钥或激活码
根据系统安装界面的要求,输入正确的产品密钥或激活码。这是系统激活和合法使用的关键步骤。
11.选择用户账户和密码
设置您的用户账户和密码,用于登录操作系统。建议设置一个强壮且易于记忆的密码,以确保账户安全。
12.自定义安装设置
在系统安装过程中,可以根据个人需求选择自定义的安装设置。如选择安装的默认软件和功能,设置系统的主题和外观等。
13.等待系统安装完成并进行自动设置
继续等待系统安装过程完成。安装完成后,系统会进行一些自动设置,如设定默认应用程序、调整系统性能等。
14.安装应用程序和驱动程序
根据个人需求,安装所需的应用程序和驱动程序。这些程序可以帮助您更好地使用电脑和满足个人需求。
15.完成系统设置和优化
根据个人偏好进行系统设置和优化。可以调整电脑的显示分辨率、背景图像、电源管理等设置,以适应个人使用习惯。
通过以上简单而快速的步骤,您可以轻松地重装电脑系统,并让电脑恢复如初。记得在进行系统重装之前备份重要数据,以免丢失。同时,选择合适的操作系统安装文件,制作启动盘或U盘,并按照步骤进行操作即可。重装系统不再是繁琐的过程,而是解决电脑问题的探囊取物。