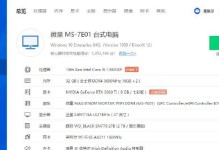Java是一种常用的编程语言,为了使用Java开发和运行Java程序,我们需要先配置Java环境变量。本文将详细介绍如何配置Java环境变量,以便您能够顺利地进行Java开发和运行。
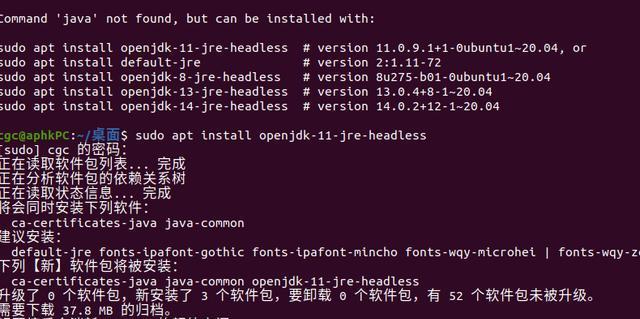
文章目录:
1.下载Java开发工具包(JDK)
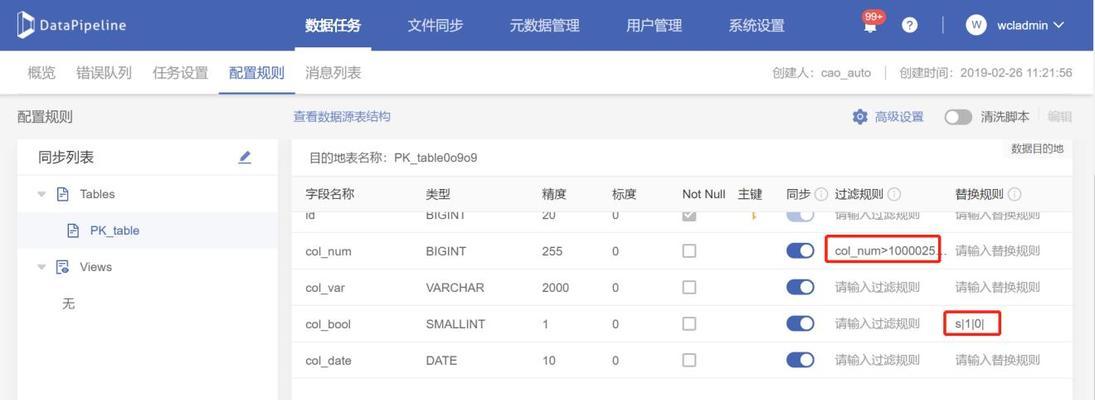
2.安装JDK
3.查找JDK安装路径
4.打开系统环境变量配置
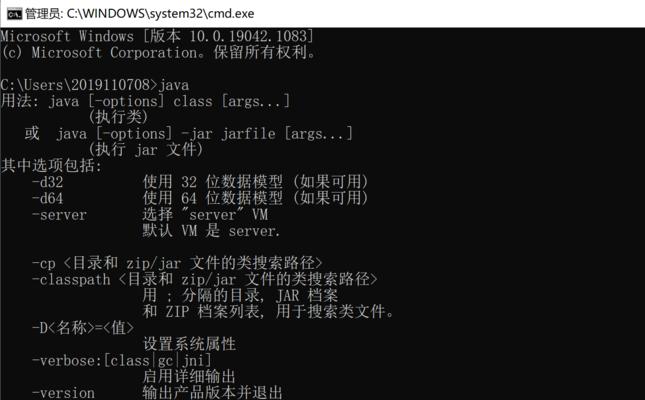
5.添加JAVA_HOME变量
6.配置Path变量
7.验证Java安装是否成功
8.配置JRE环境变量
9.配置CLASSPATH变量
10.配置其他相关变量
11.配置多个Java版本
12.更新Java环境变量配置
13.在命令行中使用Java命令
14.使用IDE中的Java编译器和运行环境
15.常见问题及解决方法
1.下载Java开发工具包(JDK)
您需要从Oracle官方网站下载适用于您操作系统的Java开发工具包(JDK)安装文件。
2.安装JDK
下载完JDK安装文件后,双击运行安装程序,并按照向导提示完成安装过程。
3.查找JDK安装路径
安装完成后,您需要查找JDK的安装路径,一般情况下,默认安装路径为"C:\ProgramFiles\Java\jdk版本号"。
4.打开系统环境变量配置
在Windows操作系统中,右键点击"此电脑"(或"我的电脑"),选择"属性",然后点击"高级系统设置",进入系统属性窗口,在"高级"选项卡中点击"环境变量"按钮。
5.添加JAVA_HOME变量
在系统环境变量窗口中,点击"新建"按钮,在变量名中输入"JAVA_HOME",在变量值中输入JDK的安装路径。
6.配置Path变量
在系统环境变量窗口中,找到名为"Path"的变量,选中并点击"编辑"按钮,在变量值的末尾添加"%JAVA_HOME%\bin;",并确保每个变量之间使用分号进行分隔。
7.验证Java安装是否成功
打开命令提示符窗口,输入"java-version"命令,如果成功显示Java版本信息,则表示Java安装成功。
8.配置JRE环境变量
在系统环境变量窗口中,点击"新建"按钮,在变量名中输入"JRE_HOME",在变量值中输入JRE的安装路径。
9.配置CLASSPATH变量
在系统环境变量窗口中,点击"新建"按钮,在变量名中输入"CLASSPATH",在变量值中输入".",表示当前目录。
10.配置其他相关变量
根据您的需要,可以配置其他相关的Java环境变量,比如"JAVA_OPTS"用于配置JVM参数。
11.配置多个Java版本
如果您同时需要使用多个Java版本,可以通过配置不同的环境变量来实现,确保每个版本的变量名不重复即可。
12.更新Java环境变量配置
如果您升级了JDK或者调整了Java的安装路径,需要及时更新相应的环境变量配置。
13.在命令行中使用Java命令
配置完成后,您可以在命令行窗口中使用"java"命令来运行Java程序或执行Java相关操作。
14.使用IDE中的Java编译器和运行环境
如果您使用集成开发环境(IDE)如Eclipse、IntelliJIDEA等,无需手动配置Java环境变量,IDE会自动识别并使用正确的Java编译器和运行环境。
15.常见问题及解决方法
本节将介绍一些常见的Java环境变量配置问题,并提供相应的解决方法。
配置Java环境变量是进行Java开发和运行的重要步骤。通过本文的指导,您可以快速而准确地配置Java环境变量,并顺利地进行Java开发和运行。如果遇到任何问题,可以参考常见问题及解决方法一节进行排查和解决。祝您在Java编程的道路上取得成功!