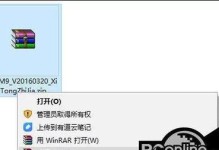在使用Word编辑文档时,我们经常需要控制文档的分页情况,以保证排版的整洁和合理性。而分页符则是帮助我们实现这一目标的重要工具。本文将介绍如何在Word的视图中查看分页符,并为您提供详细的操作方法。

文章目录:
1.Word视图中显示分页符的方法
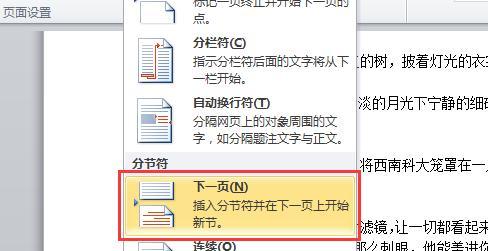
打开Word文档后,点击“视图”选项卡,在“文档视图”组中选择“草稿”或“页面布局”视图,即可显示文档中的分页符。
2.Word视图中隐藏分页符的方法
在草稿或页面布局视图下,点击“文件”选项卡,选择“选项”,在弹出的对话框中选择“高级”选项,然后找到“显示文档内容”部分,取消勾选“显示分页符”,即可隐藏分页符。
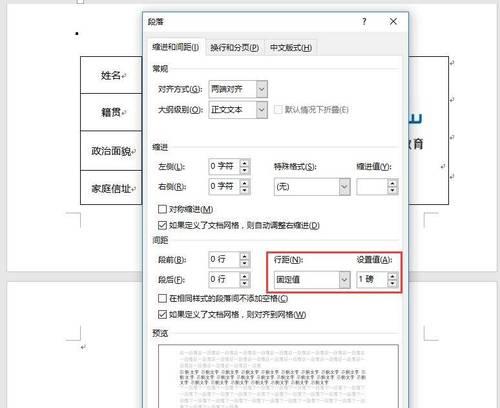
3.使用分页符控制页面布局
在需要插入分页符的位置,点击“插入”选项卡,在“页面”组中选择“分页符”,即可在该位置插入一个分页符,实现页面布局控制。
4.删除分页符的方法
在草稿或页面布局视图下,将光标定位在分页符之前,按下“Delete”键或右键点击分页符,选择“删除”,即可将分页符删除。
5.分页符的样式和格式设置
在草稿或页面布局视图下,选中分页符后,可以通过“字体”、“”等选项卡上的设置来调整分页符的样式和格式,例如改变字体大小、颜色、行距等。
6.快捷键操作查看和隐藏分页符
可以使用快捷键“Ctrl+*”来切换显示和隐藏分页符,便于在不同的视图下进行操作。
7.使用分节符管理页面布局
分节符是控制文档不同部分页面格式的重要工具,通过插入不同类型的分节符,可以实现页码、页眉、页脚等多样化的布局效果。
8.分节符与分页符的区别与联系
分节符和分页符都是用于控制文档页面布局的工具,但二者在功能上有所不同,本将详细介绍其区别与联系。
9.利用分页符优化文档排版
通过巧妙地插入和调整分页符的位置,可以使文档的内容更加整齐、紧凑,同时兼顾美观和可读性。
10.分页符在打印预览中的显示
在使用打印预览查看文档时,分页符也会以虚线的形式显示出来,方便用户在打印前进行布局调整。
11.分页符的应用场景举例
本将通过实际案例,介绍分页符在不同场景下的应用,例如制作带封面和目录的文档、分节管理长篇文稿等。
12.分页符对文档长度的控制
通过灵活运用分页符,可以控制文档的长度,使其符合要求,避免出现内容过少或者超出页面限制的情况。
13.分页符与自动分页的关系
分页符与自动分页是相互关联的,本将解释二者之间的关系,并提供使用技巧。
14.分页符的限制和注意事项
虽然分页符在文档排版中起到了重要作用,但也有一些限制和需要注意的地方,本将列举并详细介绍。
15.结束语:掌握Word视图中查看分页符的方法,可以更好地控制文档的页面布局,使之更加美观、规范。通过本文的介绍和实操,相信读者已经对此有了更深入的理解,并能够灵活运用于实际的文档编辑和排版工作中。