随着无线耳机的普及,苹果的AirPods成为了许多人的首选。虽然AirPods最初是为苹果设备设计的,但是也可以很方便地连接到Windows电脑上使用。本文将为您详细介绍如何在Windows电脑上连接AirPods,并享受无线音乐的便利。
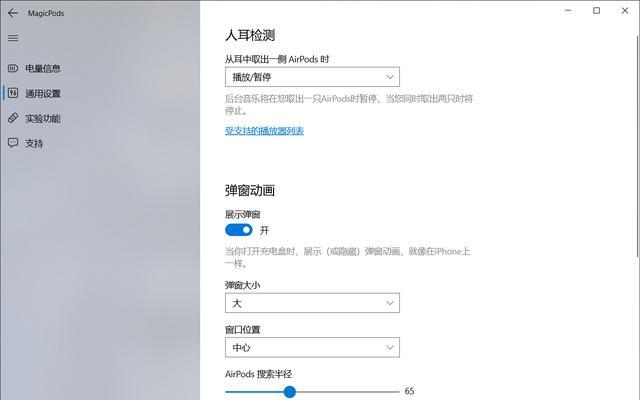
文章目录:
1.检查AirPods和Windows电脑的兼容性
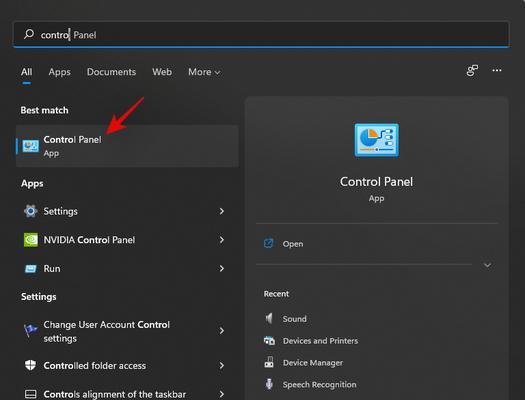
-确认AirPods型号与Windows电脑的蓝牙版本兼容性
-确保Windows电脑已开启蓝牙功能
2.启用AirPods的配对模式

-打开AirPods的充电盒盖子
-在充电盒背部的按钮上长按,直到LED指示灯闪烁白色
3.在Windows电脑上打开蓝牙设置
-打开Windows电脑的设置菜单
-进入“设备”选项,点击“蓝牙和其他设备”
4.添加新设备
-点击“添加蓝牙或其他设备”
-在弹出的窗口中选择“蓝牙”
5.搜索并连接AirPods
-在Windows电脑上选择显示的AirPods设备
-点击“连接”
6.等待配对成功
-等待Windows电脑与AirPods成功配对
-如果需要输入配对码,按照屏幕提示操作
7.验证连接并调整设置
-确认AirPods已连接到Windows电脑
-在Windows电脑上调整音频设置,选择AirPods作为默认音频输出设备
8.解决连接问题
-如果连接失败,尝试重新启用蓝牙或重启Windows电脑和AirPods
-确保AirPods充电足够,并且距离Windows电脑较近
9.切换音频源
-在Windows电脑上选择不同的音频源
-切换回AirPods时,确保它们处于开启状态
10.调整音量和其他设置
-在Windows电脑上调整AirPods的音量
-根据个人喜好,设置自动播放或停止播放等功能
11.实现无线通话和语音识别
-确保AirPods已连接到Windows电脑的麦克风和音频输入
-在通话或语音识别应用中选择AirPods作为音频输入设备
12.更新AirPods固件(如果需要)
-下载并安装最新版本的AirPods固件更新工具
-将AirPods与Windows电脑连接,按照工具的指示更新固件
13.解除连接
-在Windows电脑上打开蓝牙设置
-点击AirPods设备旁边的“移除设备”
14.解决常见问题
-AirPods无法被发现或连接到Windows电脑
-AirPods断开连接或音频质量差
15.结语:连接AirPods到Windows电脑上并不复杂,只需按照以上步骤操作,即可享受无线音乐和便捷通话。请注意兼容性和软件更新,以确保最佳的连接体验和性能。
通过本文介绍的简单步骤,您可以轻松地在Windows电脑上连接AirPods,并畅享无线音乐和通话的便利。记住要确保兼容性、启用配对模式、打开蓝牙设置、搜索并连接设备,并根据个人喜好调整设置。如遇到连接问题,请尝试解决方法或寻求技术支持。祝您享受高品质的音频体验!





