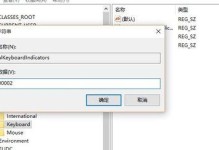苹果电脑是很多人的首选,但有时我们可能需要重新安装系统或升级硬件。本文将为大家分享如何使用U盘在苹果电脑上进行装机的详细步骤,帮助你轻松完成安装,让你的电脑焕然一新。
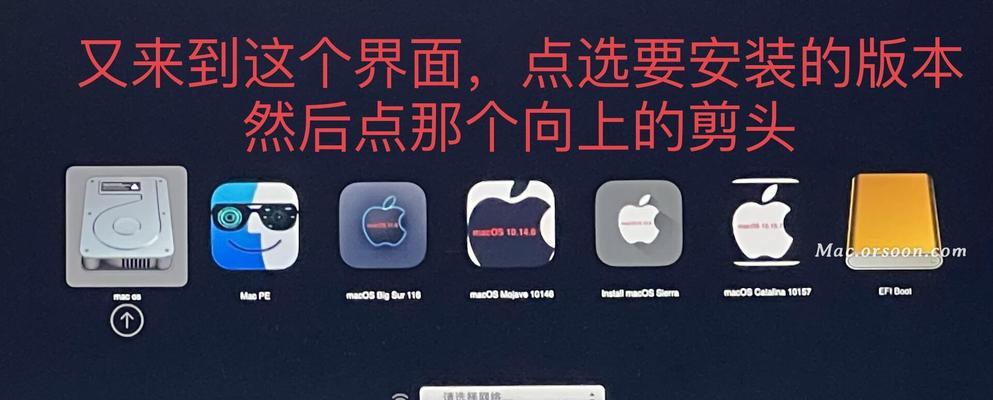
1.准备所需材料和工具:U盘、苹果电脑、系统镜像文件、一个可用的Mac电脑。
2.下载合适的系统镜像文件:根据自己的需求和电脑型号,在官方网站上下载适用于苹果电脑的系统镜像文件,并保存到本地。
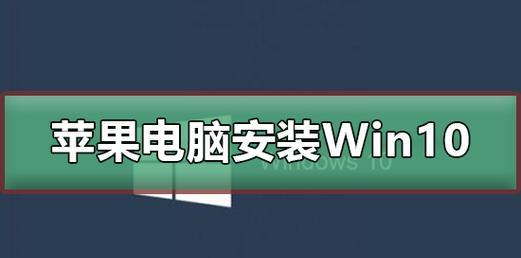
3.格式化U盘:将U盘连接至Mac电脑,打开磁盘工具(DiskUtility),选择U盘并进行格式化,选择“MacOSExtended(Journaled)”作为文件系统格式。
4.创建可引导的U盘:在磁盘工具中,选择U盘,在“擦除”选项卡中选择“GUIDPartitionMap”,然后点击“应用”按钮,接着在“文件”选项卡中选择“Restore”,将系统镜像文件拖放到“源”栏目,并将U盘拖放到“目标”栏目,点击“恢复”按钮开始创建引导盘。
5.重启电脑并进入恢复模式:将U盘插入目标苹果电脑,重启电脑,在启动时按住Option/Alt键,直到出现启动磁盘选择界面,选择U盘作为启动磁盘。
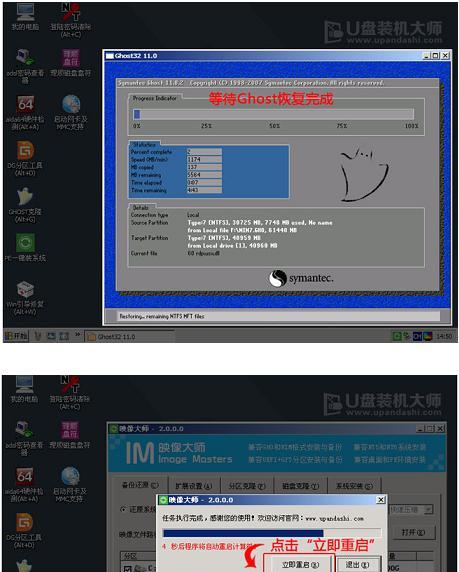
6.进入安装界面:等待苹果标志出现后,选择“磁盘工具”进入磁盘工具界面,选择目标磁盘进行分区和格式化。
7.安装系统:退出磁盘工具后,选择“重新安装macOS”或者“安装macOS”,按照界面提示完成系统安装过程。
8.设置新系统:在安装完成后,按照界面指示进行新系统的设置,包括选择语言、设置网络、登录AppleID等。
9.更新和安装必要软件:在系统设置完成后,及时更新系统软件,并根据需要安装其他必要的软件。
10.迁移数据和文件:根据个人需求,可以选择从备份或其他设备中迁移数据和文件至新系统。
11.配置个人偏好设置:根据个人喜好和需求,配置系统和应用程序的个性化偏好设置。
12.安装所需驱动程序:根据设备的需求,下载并安装适用于苹果电脑的驱动程序,以确保设备的正常工作。
13.设置安全和隐私选项:检查和设置系统的安全和隐私选项,保护个人信息和电脑安全。
14.完成安装:检查所有设置和应用程序是否正常工作,确保系统稳定性和性能。
15.进行最后的优化和调整:根据个人需求和偏好,进行最后的优化和调整,让你的苹果电脑更加舒适和高效。
通过这篇文章,我们学习了使用U盘在苹果电脑上进行装机的详细步骤。只要按照本文提供的教程操作,你就能轻松地完成安装过程,让你的苹果电脑焕然一新。无论是重装系统还是升级硬件,U盘装机都是一个方便快捷的选择。希望本文对你有所帮助!