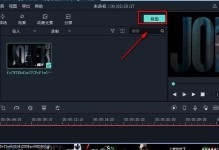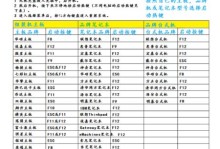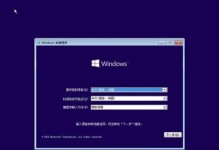随着时间的推移,我们的电脑硬盘上的文件会越来越多,这可能导致我们的C盘空间不足,显示为红色爆满。当C盘空间不足时,可能会导致电脑运行缓慢、应用程序崩溃等问题。为了解决这个问题,本文将介绍一些有效的方法来释放Win7C盘的磁盘空间。
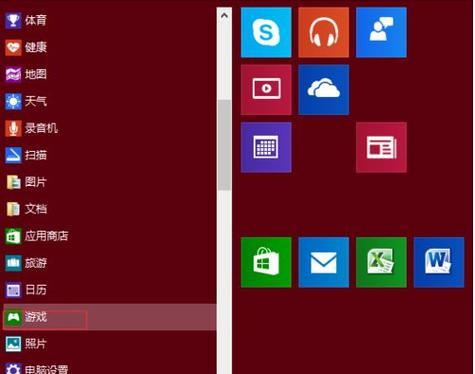
清理垃圾文件
通过清理垃圾文件可以释放大量的磁盘空间。这些垃圾文件包括临时文件、回收站中的文件、浏览器缓存等。你可以使用系统自带的“磁盘清理工具”或者第三方的清理工具进行清理。
卸载不常用的程序
在控制面板的“程序”中卸载那些不常用或不再需要的程序。这些程序占用了大量的磁盘空间,卸载它们可以有效地释放空间。

移动用户文件夹位置
将用户文件夹(如文档、下载等)的位置移动到其他磁盘分区上,可以减少C盘的空间占用。在“属性”中的“位置”选项可以进行设置。
清理系统备份文件
系统备份文件也会占用大量的磁盘空间。通过进入“控制面板”-“备份和恢复”-“管理空间”,可以删除不需要的备份文件来释放空间。
压缩磁盘空间
通过压缩磁盘空间可以将文件占用的空间减小。右键点击C盘,选择“属性”,在“常规”选项卡中点击“压缩磁盘空间”按钮进行压缩。

禁用休眠功能
休眠功能会在C盘上创建一个与物理内存大小相等的隐藏文件,占用大量空间。通过运行命令提示符,输入“powercfg-hoff”,可以禁用休眠功能。
清理应用程序缓存
许多应用程序会在本地磁盘上存储缓存文件。你可以手动删除这些缓存文件,或者使用应用程序自带的清理功能进行清理。
删除临时文件夹中的文件
临时文件夹中的文件可能会占用大量的磁盘空间。你可以手动删除这些文件,路径为C:\Users\用户名\AppData\Local\Temp。
删除系统更新文件
系统更新文件在安装后会占用一定的磁盘空间。通过运行命令提示符,输入“cleanmgr”来打开磁盘清理工具,然后选择“清理系统文件”,选中“旧的Windows更新”进行删除。
清理浏览器缓存和临时文件
浏览器缓存和临时文件占用了很大的磁盘空间。你可以在浏览器设置中清理缓存,或者使用第三方的清理工具进行清理。
移动虚拟内存文件
虚拟内存文件是操作系统用于扩展物理内存的一种机制。将虚拟内存文件的位置移动到其他磁盘分区上,可以减少C盘的空间占用。在“控制面板”-“系统”-“高级系统设置”-“性能设置”-“高级”-“更改”中进行设置。
删除大型无用文件
查找并删除那些占用大量磁盘空间的大型无用文件,如电影、音乐等。你可以使用文件管理器或者专门的磁盘清理工具进行查找和删除。
清理系统日志文件
系统日志文件记录了系统的运行情况,占用了一定的磁盘空间。通过运行命令提示符,输入“eventvwr.msc”来打开事件查看器,然后选择“Windows日志”-“应用程序”进行清理。
禁用系统还原功能
系统还原功能会在C盘上创建还原点文件,占用一定的磁盘空间。通过在“属性”中的“系统保护”选项卡中禁用系统还原功能来释放空间。
通过以上的方法,你可以有效地释放Win7C盘的磁盘空间。记得定期清理磁盘空间,以保持电脑的良好运行状态。