在计算机安装操作系统的过程中,使用光盘安装方式是最常见的一种。而对于联想启天电脑用户来说,使用联想启天BIOS光盘进行系统安装是一种非常方便的选择。本文将详细介绍如何利用联想启天BIOS光盘来安装操作系统,帮助用户轻松完成系统安装。
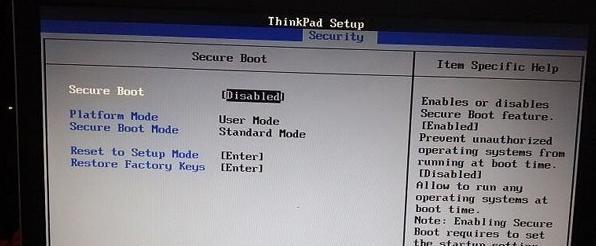
准备工作
在开始之前,首先需要准备一个联想启天BIOS光盘和操作系统安装光盘。确保这两个光盘的正常使用,并将它们放在易于取用的位置。
备份重要数据
在安装操作系统之前,建议用户先备份重要的个人数据,以防止数据丢失。可以将数据存储在外部存储设备中或通过云存储服务进行备份。
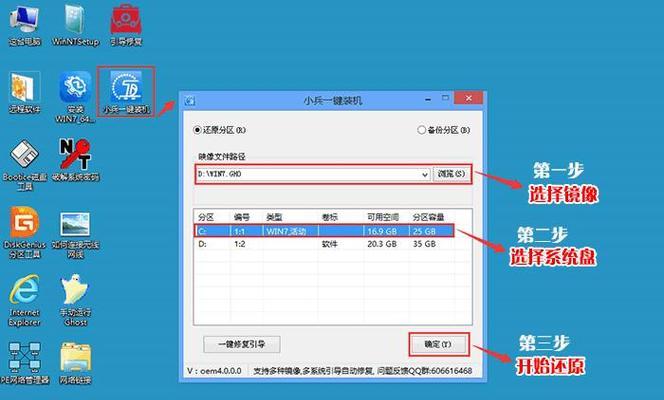
插想启天BIOS光盘
将联想启天BIOS光盘插入计算机的光驱中,并重启计算机。在重启的过程中,按下F12键或是对应的快捷键进入BIOS设置。
选择启动设备
在BIOS设置界面中,使用方向键选择“Boot”或是类似的选项,然后选择光驱作为启动设备。保存设置并退出BIOS。
重启电脑
在保存并退出BIOS设置之后,计算机将自动重启。在重启过程中,联想启天BIOS光盘将被自动识别并加载。
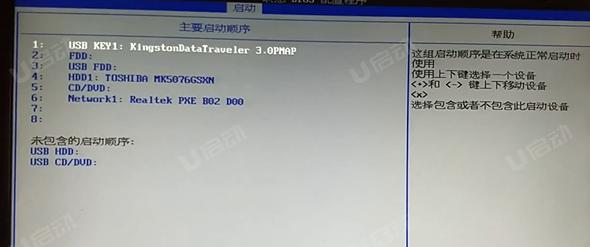
选择系统安装方式
一旦联想启天BIOS光盘加载完成,屏幕上将显示系统安装界面。根据个人需要选择相应的操作系统安装方式(如全新安装、修复安装等)。
遵循系统安装向导
按照系统安装向导的指引,逐步进行操作。这包括选择安装位置、输入产品密钥、接受许可协议等。
等待系统安装
一旦所有的安装选项都被正确配置,系统安装过程将会开始。这个过程可能需要一些时间,取决于计算机的性能和操作系统的大小。
自定义设置(可选)
在某些情况下,用户可以进行自定义设置,如选择系统语言、时区、键盘布局等。这些设置可以根据个人需求进行调整。
安装完成
当系统安装过程完成后,计算机将会自动重启。此时可以将联想启天BIOS光盘从光驱中取出,并按照系统提示进行下一步操作。
初始化系统
在计算机重启后,系统将进行一系列的初始化操作。这包括安装驱动程序、配置系统设置等。
恢复个人数据
如果之前备份了个人数据,可以在系统初始化完成后将数据恢复到计算机中。确保恢复的数据与备份的数据一致。
安装常用软件
在系统初始化完成后,可以根据个人需求安装常用软件。这包括浏览器、办公软件、媒体播放器等。
更新系统和驱动
为了保持计算机的安全性和性能,建议及时更新操作系统和相关驱动程序。通过WindowsUpdate或厂商官方网站可以获取最新的更新。
系统安装完成
至此,通过使用联想启天BIOS光盘,成功安装了操作系统。现在可以开始使用新系统,并享受其带来的各种功能。
利用联想启天BIOS光盘安装操作系统是一种方便快捷的方式,只需按照本文所述的步骤进行操作,即可完成系统安装。提醒用户在操作前备份重要数据,并随时关注系统和驱动的更新,以保持计算机的稳定和安全性。





