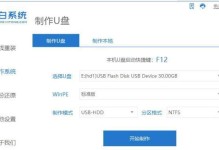随着电子支付和身份验证的普及,scardsvr服务在计算机系统中扮演着重要的角色。然而,在某些情况下,scardsvr服务可能会未能正确启动,导致相关功能无法使用。本文将介绍一些解决scardsvr服务未启动问题的方法,帮助读者快速解决相关问题。

1.检查服务状态
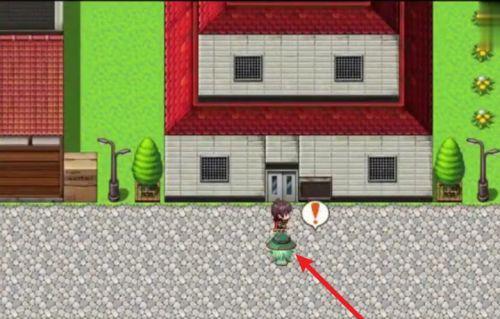
在开始解决scardsvr服务未启动的问题之前,首先需要检查服务的当前状态。打开“服务”管理器,找到“SmartCard”服务并确认其状态是否为“停止”。
2.启动服务
如果scardsvr服务的状态为“停止”,则需要手动启动该服务。右键点击“SmartCard”服务,选择“启动”选项,等待服务启动完成。

3.检查依赖关系
scardsvr服务可能依赖于其他服务的正常运行。在“SmartCard”服务属性中,选择“依赖”选项卡,确保所依赖的服务已经启动。
4.重新注册相关文件
有时,scardsvr服务未能正确启动可能是由于文件损坏或注册错误引起的。打开命令提示符,以管理员身份运行,并执行“scardsvr.exe/uninstall”和“scardsvr.exe/install”命令来重新注册相关文件。
5.检查系统日志
系统日志中可能记录了与scardsvr服务启动失败相关的错误信息。打开事件查看器,选择“Windows日志”->“系统”,并检查最近的错误日志,以了解具体的错误原因。
6.执行系统修复工具
Windows操作系统提供了一些系统修复工具,可以帮助解决一些常见的问题。运行“sfc/scannow”命令来扫描和修复系统文件中的错误。
7.更新驱动程序
驱动程序更新可能会修复与scardsvr服务相关的问题。访问计算机制造商的官方网站,下载并安装最新的驱动程序。
8.检查病毒感染
恶意软件可能会干扰scardsvr服务的正常启动。运行最新的杀毒软件进行全面扫描,以确保系统没有受到病毒感染。
9.检查系统补丁
缺少必要的系统补丁可能会导致scardsvr服务启动失败。打开Windows更新,并确保安装了所有可用的系统补丁。
10.清理系统垃圾文件
临时文件和其他系统垃圾文件可能会干扰scardsvr服务的正常启动。使用磁盘清理工具清理系统中的垃圾文件。
11.检查硬件问题
一些硬件问题可能导致scardsvr服务无法正常启动。检查智能卡读卡器或相关硬件设备的连接和驱动程序,确保其正常工作。
12.重启计算机
有时,简单地重启计算机可以解决scardsvr服务未启动的问题。尝试重启计算机并检查服务的状态。
13.咨询技术支持
如果以上方法都无法解决scardsvr服务未启动的问题,建议咨询计算机制造商或相关技术支持团队寻求进一步的帮助。
14.更新操作系统
如果使用的操作系统版本较旧,可能存在与scardsvr服务兼容性相关的问题。考虑更新操作系统到最新版本以解决问题。
15.防止服务停止
为了避免scardsvr服务未能正确启动的问题,建议定期进行系统维护和更新,并保持系统安全以防止恶意软件感染。
在本文中,我们介绍了解决scardsvr服务未启动问题的多种方法。通过检查服务状态、启动服务、检查依赖关系、重新注册相关文件等步骤,读者可以快速解决相关问题。此外,我们还提到了一些常见的原因和解决方法,如检查系统日志、执行系统修复工具、更新驱动程序等。我们强调了定期维护系统和保持系统安全的重要性,以避免类似问题的发生。