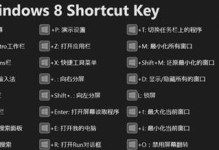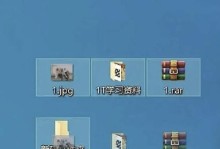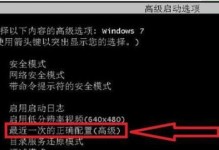随着科技的不断发展,我们的生活离不开各种便捷的电子设备,而U盘作为一种便携式存储设备,已经成为我们日常生活中必不可少的工具之一。而有了PE工具U盘,我们可以更进一步发挥U盘的功能,实现一键启动、系统恢复、病毒扫描等多种功能,让U盘更加强大与实用。本文将为大家详细介绍如何使用PE工具制作一个功能丰富的U盘。
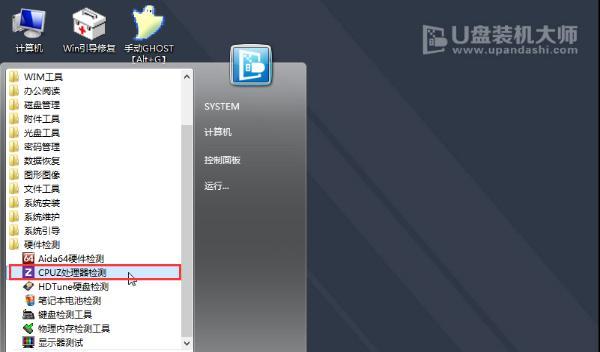
一:什么是PE工具U盘
PE(Pre-installedEnvironment)工具U盘是将WindowsPE系统或其他PE系统制作到U盘中,通过U盘启动电脑,并实现一系列诸如系统恢复、病毒扫描、数据备份等功能的技术。
二:制作PE工具U盘的准备工作
详细介绍所需材料和工具:一台可用的电脑、一个空白的U盘、PE工具软件。
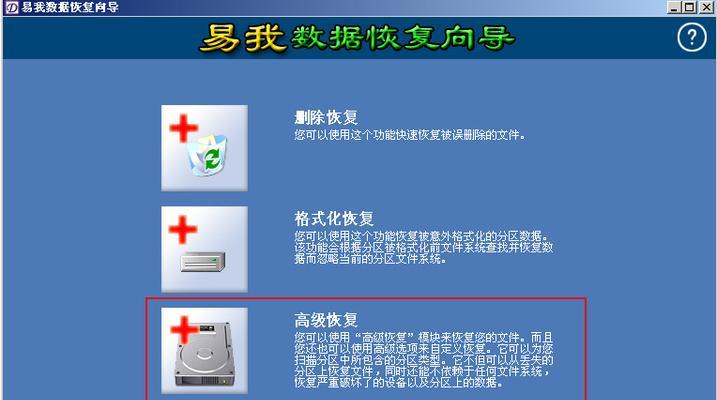
三:下载并安装PE工具软件
详细步骤介绍从官方网站下载PE工具软件,并进行安装的过程。
四:PE工具U盘的制作步骤
1.插入空白U盘,并打开PE工具软件。
2.选择制作PE启动盘的选项,点击下一步。
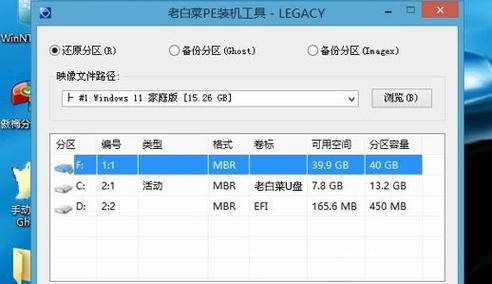
3.选择U盘的目标驱动器,并格式化U盘。
4.选择系统源文件,通常可以选择Windows安装光盘或ISO文件。
5.点击开始制作,等待制作完成。
五:设置U盘启动顺序
在BIOS设置中将U盘启动顺序调整到第一位,以确保电脑能够从U盘启动。
六:使用PE工具U盘进行系统恢复
1.插入PE工具U盘并重启电脑。
2.选择U盘启动,并进入PE系统。
3.通过PE系统提供的界面,选择系统恢复功能进行操作。
七:使用PE工具U盘进行病毒扫描
1.启动电脑,选择从U盘启动。
2.进入PE系统后,运行PE工具软件中的病毒扫描工具。
3.根据提示进行病毒扫描,并将病毒进行隔离或删除。
八:使用PE工具U盘进行文件备份
1.连接外部存储设备,确保U盘和外部存储设备都已插好。
2.在PE系统中运行文件备份工具,选择需要备份的文件或文件夹。
3.将文件备份到外部存储设备中,确保数据安全。
九:使用PE工具U盘进行数据修复
1.启动电脑并进入PE系统。
2.运行PE工具软件中的数据修复工具。
3.根据工具的提示修复受损或错误的数据,恢复数据完整性。
十:使用PE工具U盘进行硬件测试
1.在PE系统中运行硬件测试工具。
2.根据工具的指引进行硬件测试,检测电脑硬件是否正常工作。
十一:使用PE工具U盘进行密码重置
1.启动电脑并进入PE系统。
2.运行密码重置工具,选择需要重置密码的用户账户。
3.根据工具的指引进行密码重置,确保能够正常登录系统。
十二:PE工具U盘的其他实用功能
除了上述功能外,PE工具U盘还可以用于系统安装、分区调整、文件恢复等多种实用功能,为用户提供更多便利。
十三:PE工具U盘的注意事项
详细介绍在使用PE工具U盘时需要注意的事项,例如避免误操作、保护隐私等。
十四:PE工具U盘的技巧与应用
提供一些使用PE工具U盘的技巧和实际应用案例,帮助读者更好地利用PE工具U盘。
十五:结语与
通过PE工具U盘的制作与使用,我们可以实现电脑系统的快速恢复、病毒扫描、数据备份等多种功能。同时,PE工具U盘也带来了更多便捷和实用的功能,大大提升了我们使用电脑的效率和安全性。掌握PE工具U盘的制作与使用,将为我们带来更多便利,也是我们在数字化时代中必备的一项技能。