在日常工作和学习中,我们经常需要同时处理多个任务。而Windows7操作系统提供的分屏功能可以帮助我们更好地实现多任务并行操作,提高工作效率。本文将为大家详细介绍Windows7分屏的使用方法和技巧,帮助读者充分利用这一功能。
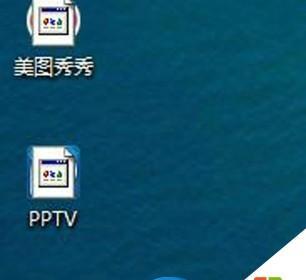
一:了解Windows7分屏的基本概念和作用
Windows7分屏功能是指将显示器屏幕分割成两个或多个窗口,使多个应用程序能够并行运行,并在同一时间显示在屏幕上。通过合理利用分屏功能,可以同时查看和编辑不同文件、网页等内容,提高工作效率。
二:打开分屏模式的方法及快捷键
要打开Windows7的分屏模式,可以使用鼠标进行操作,也可以使用快捷键。其中,鼠标操作方式是在窗口的标题栏上右键单击,选择“将窗口附着到左侧/右侧”,即可将窗口固定在屏幕的一侧。而使用快捷键则是按下Win键+方向键(左/右),实现窗口的分屏操作。
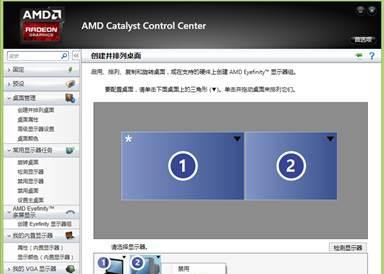
三:调整分屏窗口的大小和位置
一旦将窗口固定在屏幕的一侧,我们就可以通过拖拽窗口边缘来调整窗口的大小。此外,还可以将鼠标指针悬停在窗口边缘上,当鼠标变为双向箭头时,按住鼠标左键并移动鼠标,即可改变窗口的位置。
四:在分屏窗口间切换的方法
当使用了分屏功能后,如何在不同的窗口之间进行切换呢?Windows7提供了多种方法:可以使用Alt+Tab快捷键来切换窗口;也可以将鼠标指针移动到屏幕的左上角或右上角,然后点击显示的缩略图来选择切换到的窗口。
五:同时运行多个程序和文件
分屏功能最大的优势是能够同时运行多个程序和文件。利用分屏,我们可以在一个窗口中打开Word文档,同时在另一个窗口中打开Excel表格,并进行数据的相互拷贝与编辑。
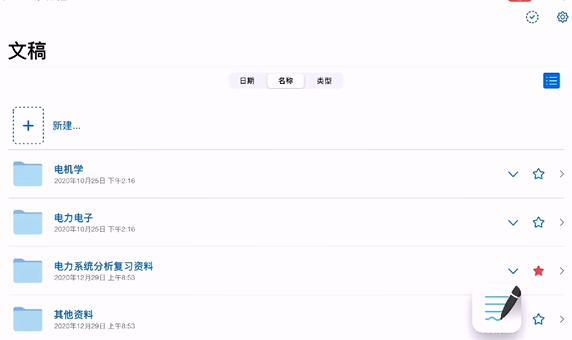
六:使用分屏功能进行多任务处理
分屏功能还可以帮助我们更好地处理多任务。例如,我们可以在一个窗口中打开QQ聊天窗口,同时在另一个窗口中浏览网页,以便能够快速回复消息或查找资料,提高工作效率。
七:利用分屏功能进行多媒体操作
通过使用分屏功能,我们可以在一个窗口中播放音乐或视频,同时在另一个窗口中进行其他操作。这样就不需要频繁切换窗口,方便我们同时进行多媒体的管理和操作。
八:分屏功能的注意事项和使用技巧
在使用分屏功能时,需要注意的是要合理安排窗口大小和位置,避免部分内容被遮挡。此外,可以根据自己的工作习惯和需求,灵活运用分屏功能,提高操作效率。
九:解决分屏过程中可能遇到的问题
在使用分屏功能过程中,可能会遇到一些问题,例如分屏后窗口无法调整大小、窗口被最大化覆盖等。解决这些问题的方法包括重新启动电脑、调整显示设置等。
十:Windows7分屏功能的其他应用场景
除了在工作和学习中的应用,Windows7分屏功能还可以在其他场景中发挥作用。比如,在观看电影时,我们可以将播放器窗口固定在一侧,同时在另一侧打开聊天窗口。
十一:与其他操作系统的分屏功能对比
Windows7分屏功能的便利性和易用性相比其他操作系统如何?本将对Windows7的分屏功能与其他操作系统的分屏功能进行对比,分析其优劣之处。
十二:如何关闭分屏模式
当我们不再需要使用分屏功能时,可以通过拖动窗口边缘取消分屏,或使用快捷键Win键+向上箭头将窗口最大化,恢复到默认状态。
十三:适用于不同显示器配置的分屏方法
如果使用多台显示器,我们可以根据自己的显示器配置选择合适的分屏方法。例如,可以在一个显示器上进行主要任务的操作,而另一个显示器上进行辅助任务的操作。
十四:充分利用多个分屏窗口进行工作
当我们拥有多个分屏窗口时,可以将它们按照自己的需求进行合理排列,以便更好地进行工作。可以将不同任务的窗口放置在不同位置,提高工作的效率。
十五:
通过本文的介绍,我们了解了Windows7分屏的基本概念、使用方法和技巧。通过合理利用分屏功能,我们可以同时进行多任务处理,提高工作效率。希望读者能够充分掌握这一功能,并在工作和学习中获得更好的体验。





