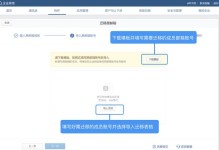随着时间的推移,台式机的性能可能会下降,操作系统可能会变得不稳定或出现其他问题。在这种情况下,重新安装操作系统是一个有效的解决方案。本文将介绍如何使用U盘重装台式机的操作系统,并提供一些技巧和步骤来帮助你完成这个过程。
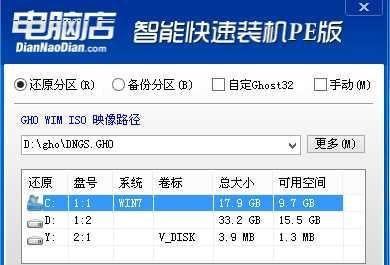
一:准备工作
在开始之前,你需要准备一个空白U盘,容量不小于8GB,并确保它没有任何重要的文件。你需要下载适用于你的电脑型号的操作系统ISO文件,并保存到本地硬盘上。
二:格式化U盘
将U盘插入电脑的USB接口,并打开文件资源管理器。然后右键点击U盘,选择“格式化”选项,在弹出的对话框中选择默认设置,并点击“开始”按钮来格式化U盘。
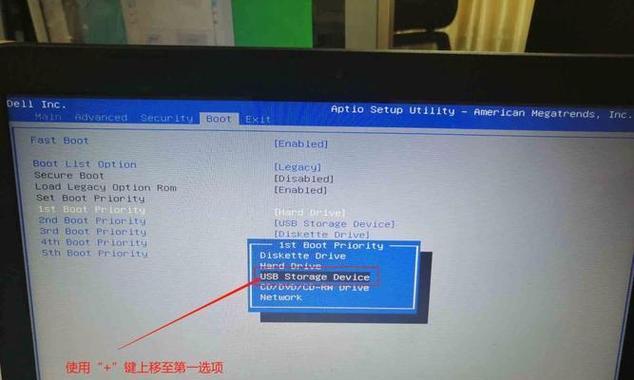
三:制作启动盘
打开浏览器,搜索并下载一个名为“Rufus”的启动盘制作工具。一旦下载完成,运行该工具,并选择刚才下载的操作系统ISO文件。接下来,在Rufus界面中选择U盘作为目标设备,并点击“开始”按钮开始制作启动盘。
四:设置电脑启动顺序
重启电脑,并在开机过程中按下相应的键(通常是Del或F2)进入BIOS设置。在BIOS界面中,找到“Boot”或“启动”选项,并将U盘设备移动到启动顺序的首位。保存设置并退出BIOS。
五:启动电脑
重新启动电脑后,它将从U盘启动。你将看到一个类似于Windows安装界面的画面,选择你想要安装的语言和其他设置,并点击“下一步”。
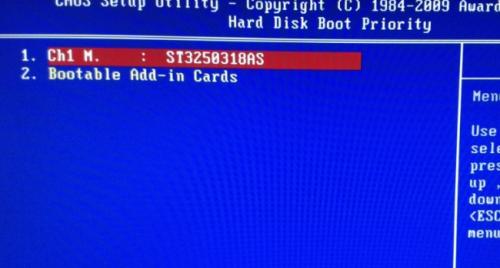
六:选择安装类型
在安装类型界面,选择“自定义(高级)”选项,并选择你想要安装系统的磁盘分区。如果你想要清空整个硬盘并安装新系统,请选择“删除所有分区”,然后点击“下一步”。
七:等待安装完成
接下来,系统将开始自动安装。这个过程可能需要一些时间,取决于你的电脑性能和操作系统的大小。请耐心等待,直到安装完成。
八:设置用户名和密码
当系统安装完成后,你需要设置一个用户名和密码以及其他相关设置。请根据提示完成这些步骤,并确保记住你的密码,以便日后登录系统。
九:安装驱动程序
一旦系统登录界面出现,你需要安装台式机所需的驱动程序。通常,你可以在电脑制造商的官方网站上找到适合你机型的驱动程序。下载并安装所有必要的驱动程序,并确保它们能正常工作。
十:更新系统和软件
安装完驱动程序后,你应该立即连接到互联网并更新操作系统以及安装一些常用软件。这将确保你的电脑系统是最新的,并能正常运行。
十一:配置防病毒软件
安全是使用电脑的重要方面,因此你应该安装一个可靠的防病毒软件来保护你的电脑免受恶意软件和网络攻击。下载并安装一个受信任的防病毒软件,并进行更新和扫描。
十二:备份重要文件
在重新安装系统之前,确保你已经备份了所有重要的文件和数据。你可以将它们复制到外部硬盘、云存储或其他设备上,以免丢失。
十三:恢复个人设置
一旦系统安装完成,你可以开始恢复个人设置和自定义。这包括将你的桌面背景、浏览器书签、邮件账户等设置回原来的状态。
十四:优化电脑性能
重新安装系统后,你可以采取一些措施来优化台式机的性能。这包括删除不必要的程序、清理磁盘空间、定期进行系统优化和维护等。
十五:
重装台式机操作系统可能需要一些时间和耐心,但它可以使你的电脑恢复到原始状态并提升性能。请按照本文提供的步骤和技巧进行操作,并根据个人需求进行适当的调整。