在一些特殊情况下,我们可能需要将华硕笔记本从U盘启动,例如系统崩溃、安装新系统等。但是很多人并不清楚如何设置BIOS使笔记本从U盘启动。本文将详细介绍以华硕笔记本为例,教你如何在BIOS中进行相关设置,实现U盘启动。

1.第一步:重启电脑并进入BIOS设置
在开机过程中按下指定键(通常是F2或Del键),进入BIOS设置界面。

2.第二步:定位到“Boot”选项卡
在BIOS设置界面上,使用方向键移动到“Boot”选项卡。
3.第三步:设置启动顺序
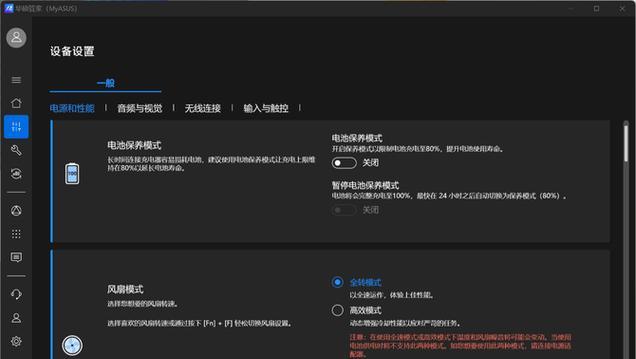
进入“Boot”选项卡后,定位到“BootOptionPriorities”或类似的选项,然后按下回车键进入。
4.第四步:选择U盘为启动设备
在“BootOptionPriorities”选项中,找到“RemovableDevices”或类似的选项,使用加减键或者其他指定键调整其优先级,将U盘置顶。
5.第五步:保存设置并退出
在“Boot”选项卡界面,按下F10键或者相应的快捷键保存设置并退出BIOS界面。
6.第六步:连接U盘
确保在设置BIOS之前已经将U盘正确插入笔记本的USB接口中。
7.第七步:重启电脑
重启笔记本,此时系统将从U盘启动。
8.第八步:按照引导安装系统或进行其他操作
根据U盘内的引导界面,选择安装系统或进行其他需要的操作。
9.第九步:注意U盘引导顺序
有时候,笔记本会自动恢复默认的启动顺序,所以下次启动时记得拔掉U盘,以免再次从U盘启动。
10.第十步:修改启动顺序为硬盘优先
如果需要恢复到正常的启动方式,重复前述步骤进入BIOS设置,将硬盘设备调整到首位即可。
11.第十一步:重启笔记本
保存设置并退出BIOS界面后,重启笔记本电脑。
12.第十二步:享受新系统或其他操作
现在你的华硕笔记本已经可以从硬盘正常启动了,可以开始享受新系统带来的便利。
13.第十三步:其他注意事项
如果设置无效,确认U盘是否正常工作,可以尝试更换其他U盘再进行设置。
14.第十四步:及时更新BIOS固件
为了获得更好的兼容性和稳定性,建议定期检查华硕官网是否有最新的BIOS固件更新。
15.第十五步:故障排除
如果遇到问题,可以参考华硕官方支持网站或咨询技术人员进行故障排除。
通过简单的几个步骤,我们可以轻松地在华硕笔记本中设置BIOS,实现从U盘启动。使用U盘启动可以帮助我们解决一些系统问题,也方便了系统安装和其他操作。记得在设置完成后及时调整启动顺序,以免下次启动时再次从U盘启动。





