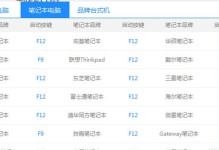如今,互联网已经成为了我们生活中不可或缺的一部分,而浏览器作为我们访问互联网的窗口之一,也变得越来越重要。MicrosoftEdge浏览器作为微软推出的全新一代浏览器,拥有诸多先进的功能和优化的用户体验,成为了许多人的首选。在本文中,我们将一步步教你如何掌握Edge浏览器的使用技巧,提升你的上网体验。
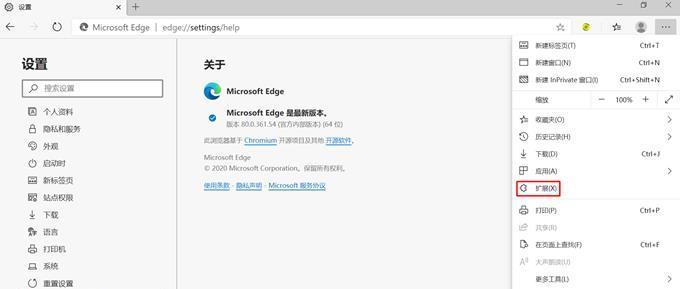
一:下载和安装Edge浏览器
你需要前往Microsoft官网下载Edge浏览器的安装包,并按照指示一步步完成安装过程。安装完成后,你就可以开始使用Edge浏览器了。
二:设置Edge浏览器为默认浏览器
在开始使用Edge浏览器之前,你可能需要将其设置为默认浏览器。你可以在“设置”菜单中找到“默认应用程序”,然后选择Edge浏览器作为默认浏览器。

三:个性化设置Edge浏览器的外观
Edge浏览器提供了多种个性化设置,让你可以根据自己的喜好来调整外观。你可以在“设置”菜单中找到“外观”选项,然后选择合适的主题、字体和其他显示设置。
四:使用收藏夹和书签管理网页
为了方便快捷地访问你常用的网页,Edge浏览器提供了收藏夹和书签功能。你可以通过点击地址栏旁边的星形图标,将当前网页添加到收藏夹或书签中,随时方便地进行访问。
五:利用扩展功能增强浏览器功能
Edge浏览器支持多种扩展功能,可以增强浏览器的功能性。你可以在MicrosoftEdge商店中搜索并安装各种扩展,如广告拦截器、密码管理器等,以满足你的个性化需求。

六:使用隐私和安全功能保护个人信息
Edge浏览器注重用户隐私和安全,提供了多种保护个人信息的功能。你可以在“设置”菜单中找到“隐私、搜索和服务”选项,然后选择适当的隐私和安全设置,保护你的上网安全。
七:快速查找和管理浏览历史记录
当你需要查找之前访问过的网页时,Edge浏览器的浏览历史记录功能可以帮助你。你可以点击地址栏旁边的时钟图标,查看最近访问的网页,或者点击“历史记录”菜单,管理和清除历史记录。
八:使用收藏夹栏快速访问常用网页
如果你经常访问一些特定的网页,你可以通过在收藏夹栏中添加快捷方式来快速访问它们。你可以在“收藏夹”菜单中选择“显示收藏夹栏”,然后将常用网页添加到收藏夹栏中。
九:利用阅读模式提升阅读体验
当你阅读长篇文章或者新闻时,Edge浏览器的阅读模式可以提供更好的阅读体验。你可以点击地址栏旁边的书形图标,进入阅读模式,去除页面上的干扰元素,专注于阅读内容。
十:使用划词翻译功能快速查看翻译结果
Edge浏览器的划词翻译功能可以帮助你快速查看网页上的翻译结果。你只需选中需要翻译的文本,然后右键点击选择“翻译”,Edge浏览器就会自动为你提供翻译结果。
十一:通过功能进行网页收集和整理
如果你需要将多个相关网页进行整理,Edge浏览器的功能可以满足你的需求。你可以点击工具栏上的“”图标,创建一个新的,并将相关网页添加到该中进行整理。
十二:使用注释和标记功能进行网页批注
Edge浏览器提供了注释和标记功能,让你可以在网页上进行批注和标记。你可以点击工具栏上的“注释”图标,选择需要的批注工具,然后在网页上进行标记和写下备注。
十三:与其他设备同步浏览器数据
如果你在不同的设备上都使用Edge浏览器,你可以通过登录Microsoft账户来同步浏览器数据。这样,你在一个设备上做出的设置和更改,都会自动同步到其他设备上。
十四:使用剪贴板历史功能提高复制粘贴效率
Edge浏览器的剪贴板历史功能可以帮助你更高效地进行复制和粘贴操作。你可以点击地址栏旁边的剪贴板图标,查看最近复制的内容,并将其快速粘贴到需要的位置。
十五:
通过本文的介绍,我们了解到Edge浏览器拥有众多强大的功能和优化的用户体验,可以满足我们上网的各种需求。希望本文对你掌握Edge浏览器的使用技巧有所帮助,提升你的上网体验。立即下载Edge浏览器,并按照本文所述的步骤一步步进行设置和操作,相信你很快就能成为Edge浏览器的高手。