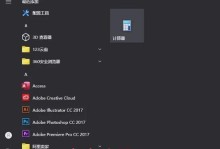在使用联想笔记本时,有时我们需要进行系统重装以恢复正常运行或者升级操作。了解如何快速进想笔记本的重装系统界面是非常重要的,本文将介绍通过按F键进想笔记本重装系统界面的方法和步骤。
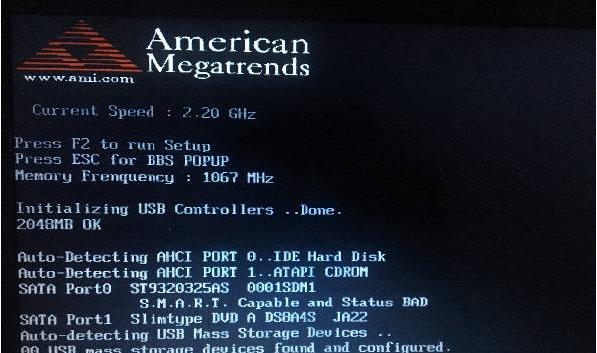
按下电源按钮启动笔记本
首先按下电源按钮启动笔记本,确保其连接到可靠的电源源。
观察开机自检界面
当笔记本启动时,会出现联想的开机自检界面,这是进入重装系统界面的第一个步骤。

按下F键进入引导菜单
在开机自检界面显示的过程中,您需要迅速按下F键(通常是F2、F8或F12),以进入引导菜单。
选择重装系统选项
在引导菜单中,您将看到一个列表,其中列出了可以执行的各种操作。使用键盘上的方向键选择“重装系统”选项。
确认进入重装系统界面
在选择“重装系统”选项后,您需要按下“确认”键,通常是回车键,以确保进入重装系统界面。
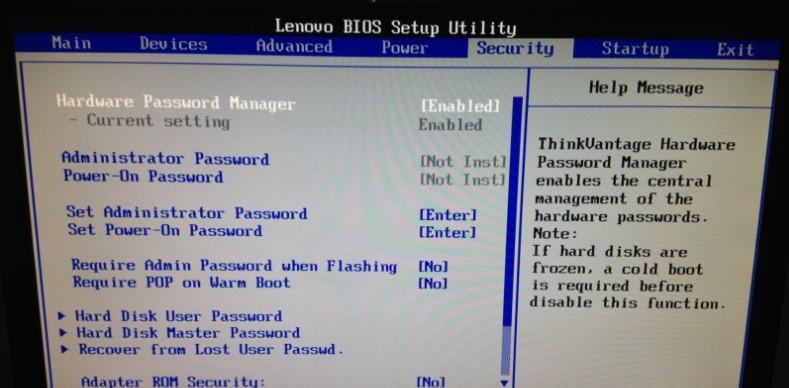
等待系统加载
一旦您进入了重装系统界面,系统将加载相关文件和驱动程序。这个过程可能需要一些时间,请耐心等待。
选择安装语言和区域设置
在系统加载完成后,您需要选择适合您的语言和区域设置。使用键盘上的方向键进行选择,并按下“确认”键。
选择开始重装系统
在选择语言和区域设置后,您将看到一个选项,要求您选择是开始重装系统还是恢复系统。使用键盘上的方向键选择“开始重装系统”。
阅读并同意许可协议
在开始重装系统之前,您需要阅读并同意相关的许可协议。使用键盘上的方向键浏览协议内容,并按下“同意”键。
选择安装类型
在同意许可协议后,您将看到一个选项,要求您选择要执行的安装类型。选择适合您需求的安装类型,并按下“下一步”。
选择安装位置
接下来,您需要选择要安装系统的位置。如果您只有一个硬盘驱动器,系统会自动选择该驱动器。如果您有多个驱动器,请选择要安装系统的目标驱动器,并按下“下一步”。
等待系统安装
一旦您选择了安装位置,系统将开始自动安装。这个过程需要一些时间,请耐心等待直到安装完成。
完成系统设置
当系统安装完成后,您需要进行一些设置,例如选择计算机名称、设置密码等。按照屏幕上的提示进行相应设置。
重启笔记本
完成系统设置后,您将被提示重新启动笔记本。按下“确认”键重启笔记本。
进入新系统界面
一旦笔记本重新启动,您将进入新安装的系统界面。您现在可以开始自定义设置和配置以满足您的需求。
通过按F键进想笔记本重装系统界面是快速且便捷的方法。只需简单的几个步骤,您就可以轻松地重装系统,并恢复或升级您的笔记本。记住这些步骤,将有助于您更好地管理您的联想笔记本。