在安装操作系统时,使用U盘来启动安装程序比使用光盘更加方便快捷。本文将为大家详细介绍如何制作一个Win7开机U盘并使用它来安装系统。
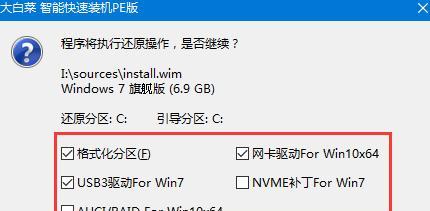
1.准备所需材料——U盘和Win7安装镜像文件
在开始制作Win7开机U盘之前,我们需要准备一个容量足够大的U盘,并下载好Win7的安装镜像文件。
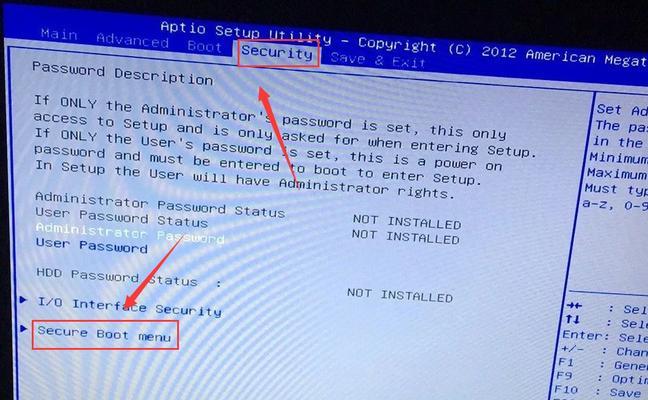
2.格式化U盘
将U盘插入电脑,打开“我的电脑”,右键点击U盘,选择“格式化”。在格式化选项中,选择“文件系统”为FAT32,并勾选“快速格式化”,最后点击“开始”按钮进行格式化。
3.创建可引导U盘

打开一个命令提示符窗口,输入“diskpart”命令并按回车键,然后输入“listdisk”命令查看磁盘列表,找到对应的U盘号码。接着依次输入“selectdiskX”(X为U盘的磁盘号码),“clean”,“createpartitionprimary”,“active”,“formatfs=ntfsquick”命令。
4.挂载Win7安装镜像文件
在命令提示符窗口中,输入“dism/mount-wim/wimfile:路径\win7.iso/index:1/mountdir:挂载路径”命令(路径和挂载路径根据实际情况进行修改),等待挂载完成。
5.复制安装文件到U盘
打开挂载路径,将其中的所有文件和文件夹复制到U盘的根目录中。复制过程可能需要一些时间,请耐心等待。
6.修改U盘引导信息
打开U盘根目录中的“boot”文件夹,将其中的“boot.sdi”文件和“bootmgr”文件复制到U盘的根目录中,覆盖原有的同名文件。
7.卸载Win7安装镜像文件
在命令提示符窗口中,输入“dism/unmount-wim/mountdir:挂载路径/commit”命令,等待卸载完成。
8.Win7开机U盘制作完成
现在,您已成功制作出一个Win7开机U盘,可以用它来安装系统了。
9.设置电脑启动项
在电脑开机时,按下F12或其他相应的热键进入启动菜单,选择U盘为首选启动项。
10.进入Win7安装界面
重启电脑,选择从U盘启动,进入Win7安装界面。
11.安装Win7系统
按照安装界面的提示,选择语言、时区等设置,然后点击“下一步”按钮开始安装Win7系统。
12.接受许可协议
仔细阅读并接受Win7的许可协议,然后点击“下一步”按钮。
13.选择安装类型
根据个人需求,选择“自定义”或“快速”安装类型,并选择系统安装的目标硬盘。
14.等待系统安装
等待系统自动完成安装过程,期间可以进行一些其他设置,如输入用户名、密码等。
15.完成安装
安装完成后,根据系统提示进行一些必要的设置,重启电脑后即可使用全新安装的Win7系统。
通过本文所介绍的制作Win7开机U盘装系统的步骤,您可以轻松地在需要时使用U盘来进行Win7系统的安装。这种方法不仅方便快捷,还能提高系统安装的效率。希望本文能对您有所帮助。





