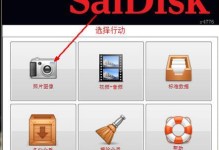电脑主板作为计算机的核心部件之一,开机是使用电脑的第一步。正确的开机方式能够保证计算机的稳定运行,避免出现不必要的故障。本文将为大家详细介绍以电脑主板开机的步骤和技巧。
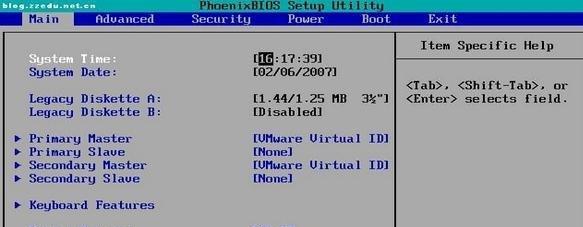
检查电源线是否连接稳定
确认主机电源是否打开
观察主板指示灯状态
按下电源键启动计算机
等待引导程序加载完成
进入BIOS设置界面
检查硬件设备是否正常
设置启动顺序
保存设置并重启计算机
选择引导设备
进入操作系统登录界面
登录操作系统账户
检查硬件设备是否正常工作
更新操作系统和驱动程序
关机前的注意事项
第一段检查电源线是否连接稳定
确保电源线插头牢固地插入电源插座,并检查电源线是否有明显的损坏,避免因电源线松动或损坏造成电源供应不稳定的情况。
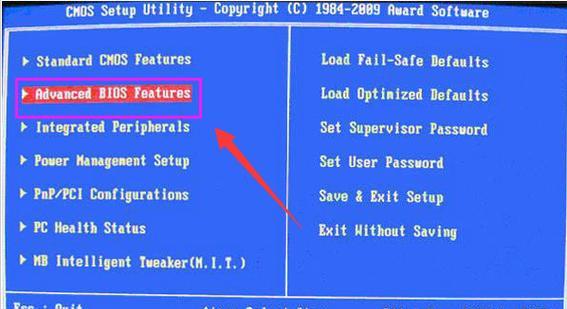
第二段确认主机电源是否打开
检查主机背面的电源开关是否已打开,确认电源供应正常。如果电源开关已打开但计算机无法启动,可以尝试关闭电源开关,等待片刻后再重新打开。
第三段观察主板指示灯状态
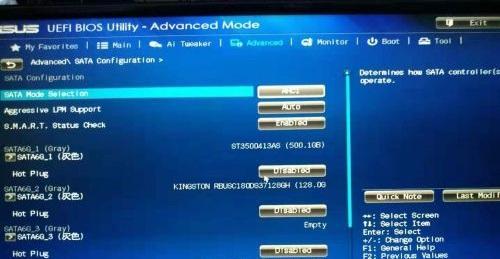
观察主板上的指示灯,通常会有不同的颜色和闪烁模式表示不同的状态。根据主板厂商提供的说明书,了解各个指示灯的含义,并根据指示灯状态判断主板是否正常供电。
第四段按下电源键启动计算机
在确认电源供应正常后,按下主机前面板上的电源键,启动计算机。注意,不要长时间按住电源键,以免造成硬件损坏。
第五段等待引导程序加载完成
在开机后,通常会出现计算机厂商或主板厂商的LOGO,并且有进度条显示引导程序的加载进程。耐心等待加载完成,不要进行其他操作。
第六段进入BIOS设置界面
根据计算机厂商的提示,在引导程序加载完成后按下相应的按键(通常是Delete、F2、F12等),进入BIOS设置界面。BIOS是基本输入输出系统,可以对硬件设备进行设置和调整。
第七段检查硬件设备是否正常
在BIOS设置界面中,检查各个硬件设备是否被正常识别,如内存、硬盘、显卡等。确保硬件设备未被松动或损坏。
第八段设置启动顺序
在BIOS设置界面中,找到启动顺序(BootOrder)选项,并设置引导设备的优先级。通常可以选择从硬盘、U盘或光驱等设备启动。
第九段保存设置并重启计算机
在BIOS设置界面中,保存之前的设置,并重新启动计算机,让新的设置生效。
第十段选择引导设备
在计算机重新启动后,根据之前设置的启动顺序,选择相应的引导设备。如果选择不正确,可以按下重启键,并在开机时按下相应的键(通常是F12),重新选择引导设备。
第十一段进入操作系统登录界面
根据引导设备的选择,等待操作系统加载,并进入操作系统的登录界面。根据个人设置,输入正确的用户名和密码登录操作系统。
第十二段登录操作系统账户
在操作系统登录界面中输入正确的用户名和密码,并点击登录按钮,进入操作系统的桌面环境。
第十三段检查硬件设备是否正常工作
在操作系统中,打开设备管理器或其他硬件设备管理工具,检查各个硬件设备是否正常工作,如网络适配器、声卡、显卡等。
第十四段更新操作系统和驱动程序
及时更新操作系统和相关的硬件驱动程序,以提升计算机性能和稳定性。可以通过WindowsUpdate或厂商官网下载最新的驱动程序进行更新。
第十五段关机前的注意事项
在关机前,确保所有正在运行的程序已关闭,并保存数据。可以通过点击“开始”菜单,选择“关机”选项来正确关闭计算机。
电脑主板开机是计算机使用的第一步,掌握正确的开机步骤和技巧对于保证计算机稳定运行至关重要。通过本文提供的教程,相信读者能够轻松掌握电脑主板开机的方法,并避免一些常见的故障。