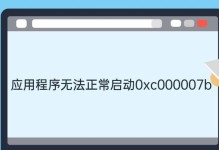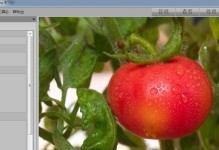在使用Windows7操作系统时,网络适配器是连接计算机与局域网或互联网的重要组件。正确设置和配置网络适配器可以确保计算机顺利连接网络,保证网络连接的稳定性和速度。本文将详细介绍在Windows7操作系统中,如何找到并设置网络适配器。
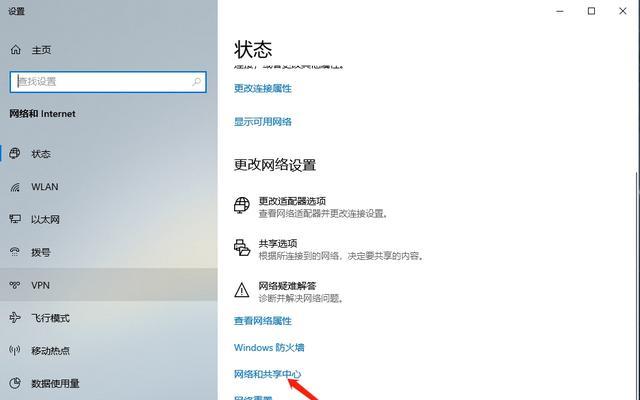
文章目录:
1.打开“控制面板”并进入“设备管理器”
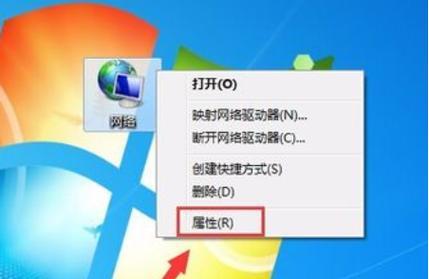
在电脑桌面上点击鼠标右键,选择“属性”菜单,进入控制面板。在控制面板窗口中,找到并点击“设备管理器”选项。
2.展开“网络适配器”选项
在设备管理器窗口中,可以看到许多硬件设备的列表。找到并点击展开“网络适配器”选项,以查看计算机中安装的所有网络适配器。

3.查看当前使用的网络适配器
在展开的“网络适配器”选项下,会显示当前计算机所使用的所有网络适配器的名称和型号。可以通过双击某个适配器来查看详细信息。
4.进入网络适配器的设置页面
选择要设置的网络适配器后,右键点击鼠标,在弹出的菜单中选择“属性”选项,即可进入该适配器的设置页面。
5.配置网络适配器的IP地址
在网络适配器的设置页面中,点击“Internet协议版本4(TCP/IPv4)”选项,然后点击“属性”按钮。在弹出的对话框中,可以手动配置IP地址、子网掩码、默认网关等。
6.配置网络适配器的DNS服务器
在网络适配器的设置页面中,点击“Internet协议版本4(TCP/IPv4)”选项,然后点击“属性”按钮。在弹出的对话框中,可以手动配置首选和备用的DNS服务器地址。
7.配置网络适配器的其他高级选项
在网络适配器的设置页面中,点击“配置”按钮,可以进入适配器的高级设置选项。这些选项包括链路速度、功率管理、WOL等。
8.重置网络适配器设置
如果网络适配器出现问题或连接异常,可以选择右键点击适配器,选择“禁用”后再选择“启用”,来尝试重置网络适配器设置。
9.更新网络适配器驱动程序
有时,网络适配器可能因为驱动程序问题而导致无法正常工作。可以在设备管理器中,找到网络适配器并选择右键菜单中的“更新驱动程序”来尝试解决问题。
10.启用或禁用网络适配器
在网络适配器设置页面中,可以通过选中“允许此设备启用”或“禁用”复选框来启用或禁用网络适配器。
11.设置网络适配器的高级电源管理
在网络适配器设置页面中,可以设置适配器的高级电源管理选项,以便在计算机处于省电模式时,控制适配器的行为。
12.管理网络适配器的固件更新
某些网络适配器支持固件更新。在设备管理器中,找到网络适配器并选择右键菜单中的“固件更新”,可以检查并更新适配器的固件。
13.了解网络适配器的硬件属性
在设备管理器中,找到并选择特定的网络适配器后,可以点击“详细信息”选项卡,以查看有关该适配器的硬件属性信息。
14.备份和还原网络适配器配置
如果需要将网络适配器的配置应用到其他计算机上,可以备份并导出当前计算机的网络适配器配置,然后在其他计算机上导入配置文件。
15.删除网络适配器
如果某个网络适配器不再使用或存在问题,可以在设备管理器中选择右键菜单中的“卸载设备”来删除该网络适配器。
本文详细介绍了如何在Windows7操作系统中找到和设置网络适配器。通过正确设置和配置网络适配器,可以确保计算机正常连接网络,并提供稳定快速的网络连接。同时,我们还介绍了一些常见的操作和注意事项,帮助读者更好地管理和优化网络适配器的性能。