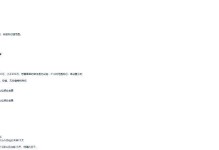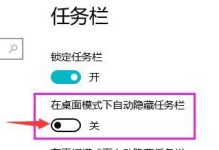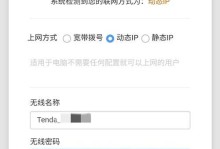在购买新的联想笔记本电脑后,很多用户都需要安装自己熟悉的操作系统。使用U盘来安装系统是一种常见且简便的方式,本文将为您提供以联想笔记本电脑为例的U盘装系统教程及注意事项,帮助您轻松完成操作系统的安装。
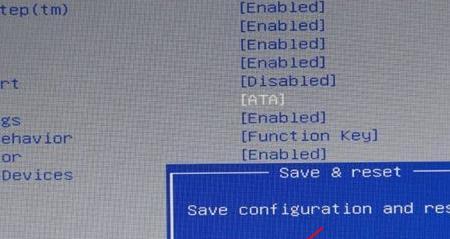
一、选择合适的U盘和操作系统镜像文件
在开始之前,首先需要准备一个容量足够的U盘,并下载您想要安装的操作系统镜像文件。确保U盘的容量大于操作系统镜像文件的大小,以免出现安装失败的情况。
二、格式化U盘
将U盘插入电脑后,打开“我的电脑”或“此电脑”,找到U盘的盘符并右键点击选择“格式化”。在弹出的对话框中,选择文件系统为FAT32,并勾选“快速格式化”选项,最后点击“开始”按钮进行格式化。
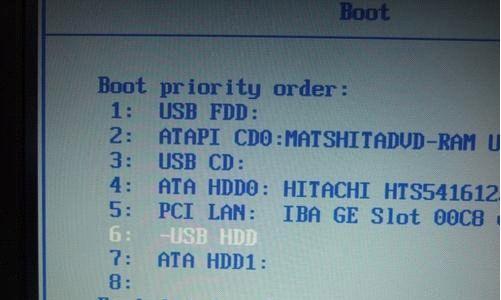
三、创建可引导U盘
在将U盘格式化完成后,我们需要使用一个专门的工具来创建可引导的U盘。常用的工具有Rufus、UltraISO等,选择一个您熟悉且信赖的工具进行操作。打开工具后,选择U盘的盘符和操作系统镜像文件的路径,并点击“开始”按钮开始创建可引导U盘。
四、设置电脑启动顺序
在U盘创建完成后,我们需要设置联想笔记本电脑的启动顺序,以便从U盘启动安装系统。重启电脑后,在联想的BIOS界面中找到“Boot”或“启动”选项,并将U盘所在的USB接口设为首选启动项。
五、插入U盘并重启电脑
将创建好的U盘插想笔记本电脑的USB接口后,点击保存并退出BIOS设置。系统将自动重启,并从U盘启动。
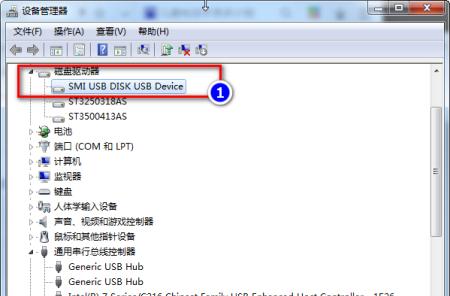
六、选择安装方式
在系统启动后,您将看到安装界面。根据提示,选择相应的安装方式,如“全新安装”、“升级安装”等。
七、选择安装位置
根据个人喜好和需要,选择安装操作系统的位置。如果是全新安装,可以选择清除硬盘上的所有数据并进行分区,或者选择在空闲分区上安装系统。
八、开始安装系统
确认安装位置后,点击“开始安装”按钮开始安装系统。等待一段时间,系统将会自动完成安装过程。
九、等待安装完成
在安装过程中,请耐心等待。系统会自动完成一系列的操作,包括文件复制、配置设置等。
十、重启电脑
安装完成后,系统会要求您重启电脑。此时请拔掉U盘,并按照系统提示进行重启操作。
十一、系统初始化设置
在重启后,您需要按照系统的提示进行一些初始化设置,如设置用户名、网络连接、隐私选项等。
十二、安装驱动程序
完成系统初始化设置后,您可能需要安装一些硬件驱动程序,以确保笔记本电脑的各项功能正常运行。可以通过联想官方网站或驱动精灵等工具来获取并安装驱动程序。
十三、更新操作系统
为了保持系统的安全性和稳定性,建议在安装驱动程序后立即更新操作系统。打开“设置”菜单,找到“更新和安全”选项,并点击“检查更新”按钮来获取最新的系统更新。
十四、安装常用软件
在安装完系统和驱动程序后,可以根据个人需求来安装一些常用的软件,如办公软件、浏览器、音视频播放器等。
十五、备份系统和文件
为了避免以后的数据丢失或系统崩溃,建议定期备份系统和重要文件。您可以使用系统自带的备份工具或第三方备份软件来完成此操作。
使用U盘给联想笔记本电脑装系统是一种简便且常见的方式。通过选择合适的U盘和操作系统镜像文件,格式化U盘并创建可引导盘,设置电脑启动顺序,插入U盘并重启电脑,选择安装方式和位置,开始安装系统,并进行一系列的初始化设置、安装驱动程序、更新操作系统、安装常用软件以及备份系统和文件,您可以轻松完成联想笔记本电脑的系统安装。