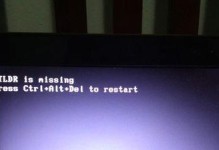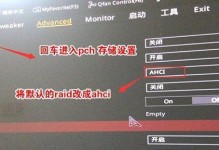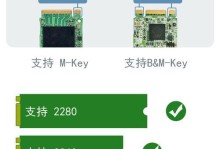在现代社会,电脑已经成为我们日常生活和工作中不可或缺的工具。然而,随着科技的发展,电脑系统的安装和升级变得越来越频繁。为了更方便地安装操作系统,装机吧推出了一款U盘启动教程,让用户能够轻松地进行系统的安装。
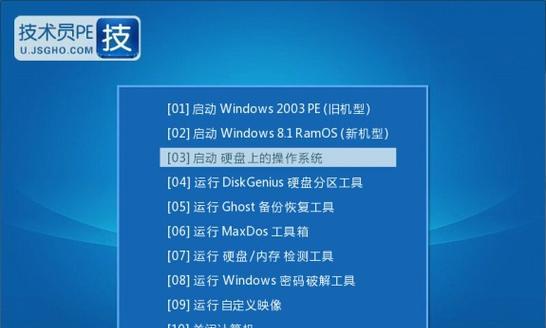
准备必备工具——U盘制作软件
我们需要下载并安装一款U盘制作软件,例如装机吧官网提供的U盘启动制作工具。这款软件能够帮助我们将U盘格式化并将系统镜像文件写入U盘中,以便进行启动。
获取系统镜像文件
在进行U盘启动前,我们还需要准备一个完整的系统镜像文件。用户可以从官方网站或其他可靠渠道下载所需的操作系统镜像文件,并保存到本地硬盘中。
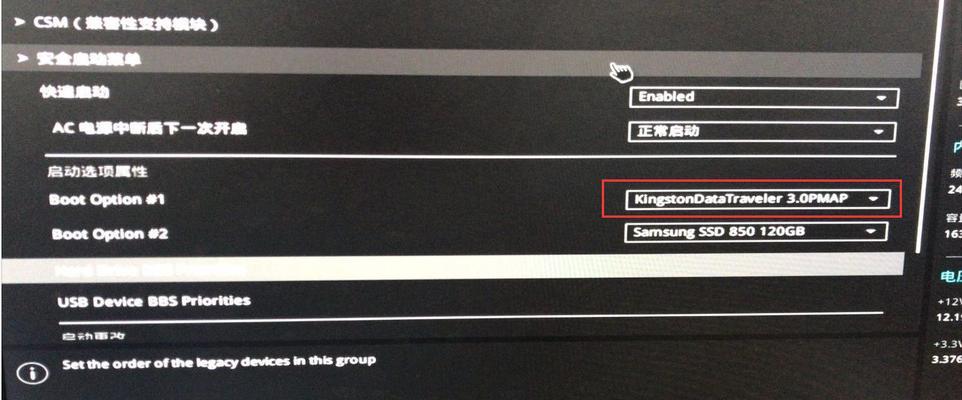
插入U盘并打开制作软件
将准备好的U盘插入电脑的USB接口,然后打开之前下载的U盘制作软件。根据软件界面的提示,选择U盘所在的磁盘,并将系统镜像文件写入U盘中。
启动U盘并进入BIOS设置
完成U盘的制作后,重启电脑并按下相应的启动键进入BIOS设置界面。一般情况下,我们需要在开机时按下F2、F8、F12或Del键来进入BIOS设置界面。
设置U盘为启动项
在BIOS设置界面中,找到“Boot”或“启动顺序”选项,并将U盘设为首选启动项。确保选择后保存设置并退出BIOS。
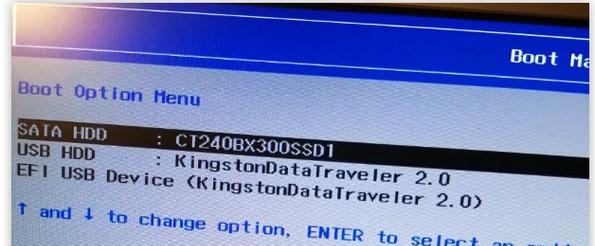
重启电脑并启动U盘
重新启动电脑后,系统会自动从U盘中启动。此时,我们就可以按照系统安装界面的提示进行操作系统的安装了。
选择系统安装方式
在安装界面中,我们可以选择“全新安装”、“升级安装”或“修复安装”的方式来进行系统的安装。根据个人需求选择相应的安装方式。
分区与格式化硬盘
接下来,系统安装界面会让我们选择硬盘分区和格式化方式。根据实际情况进行分区操作,并选择合适的格式化方式。
安装系统文件
完成分区和格式化后,系统会自动开始安装系统文件。这个过程可能需要一段时间,请耐心等待。
设置用户名和密码
在系统安装的过程中,我们需要设置用户名和密码等相关信息。请根据个人喜好和需要进行设置,并确保密码的安全性。
等待安装完成
当所有系统文件安装完成后,系统会自动重启。此时,我们只需耐心等待系统启动即可。
安装驱动程序
系统重启后,我们需要安装相应的驱动程序来保证电脑正常工作。可以通过设备管理器或驱动精灵等软件来安装所需的驱动程序。
系统设置与个性化
完成驱动程序的安装后,我们可以根据个人喜好对系统进行设置和个性化操作,例如更改壁纸、调整显示分辨率等。
安装常用软件
最后一步是安装常用软件,例如浏览器、办公软件、杀毒软件等。这样,我们就能够完全使用新安装的操作系统了。
通过装机吧U盘启动教程,我们可以轻松地安装操作系统,省去了光盘安装的麻烦。只需准备好U盘和系统镜像文件,并按照教程的步骤操作,即可快速安装系统,享受流畅的电脑体验。
装机吧U盘启动教程提供了一种简易操作的方式来安装操作系统,无需依赖光盘。通过准备必备工具、制作U盘启动盘、进入BIOS设置、安装系统和相关驱动程序等步骤,我们可以轻松地完成系统的安装和配置。希望本教程能为读者提供便利,并使他们更好地掌握U盘启动技巧。