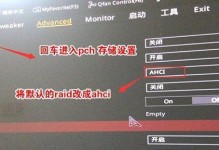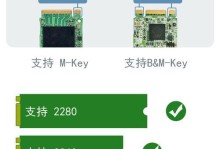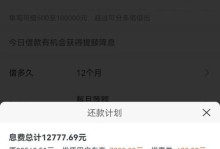随着电子文档的普及,使用Word进行文档编辑已经成为现代生活中不可或缺的一部分。在多人协作编辑文档的情况下,修订模式是非常重要的功能之一。本文将详细介绍如何在Word中使用退出修订模式,并提供一些实用的操作技巧,帮助您高效地处理文档。
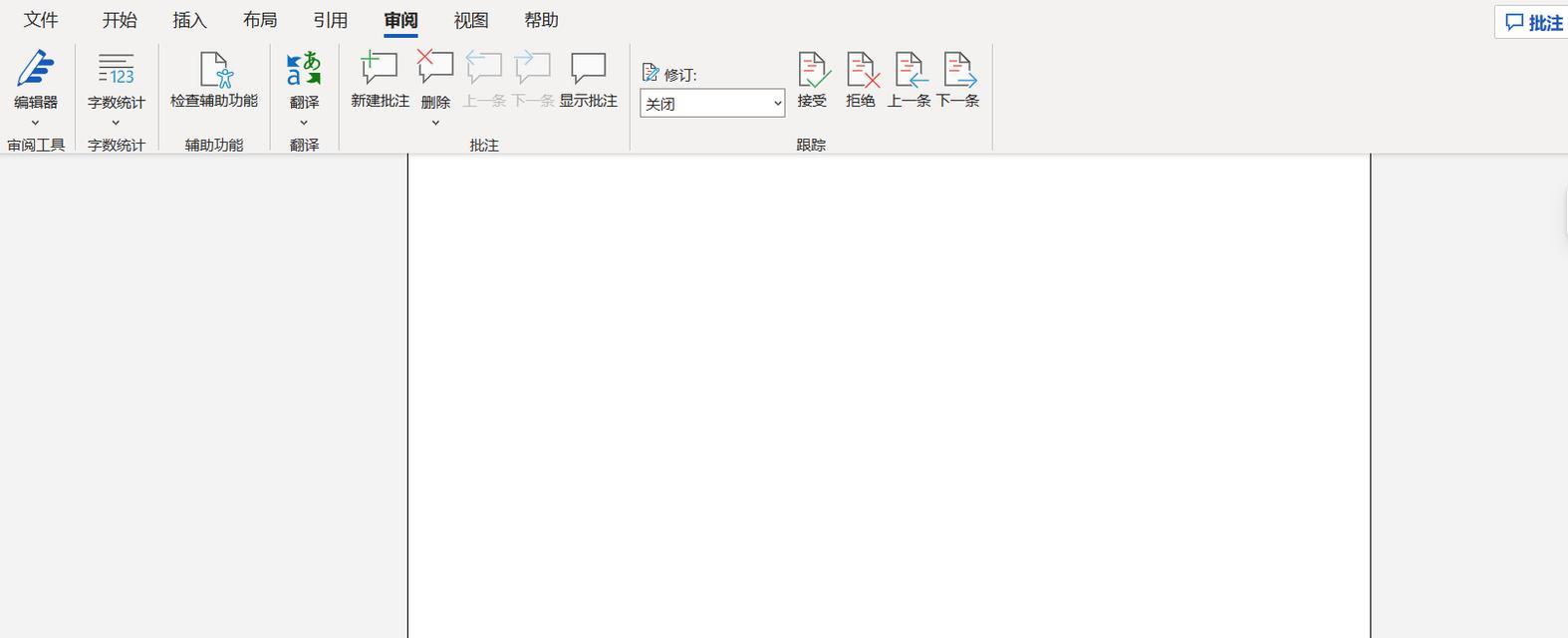
1.如何进入修订模式
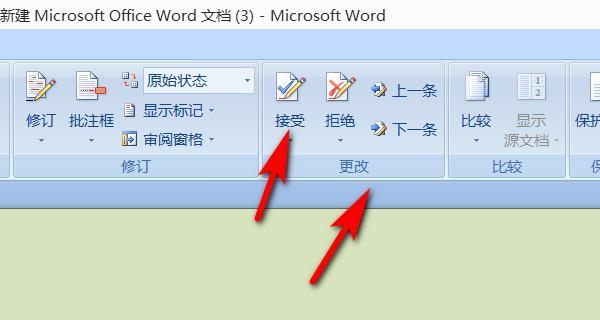
在Word菜单栏中点击“审阅”选项,然后点击“修订”按钮即可进入修订模式。或者使用快捷键“Ctrl+Shift+E”也可以实现进入修订模式。
2.查看修订内容
进入修订模式后,文字的添加、删除、修改等操作都会以不同的颜色显示出来。通过查看修订内容,可以清楚地了解到每个人对文档所做的修改。
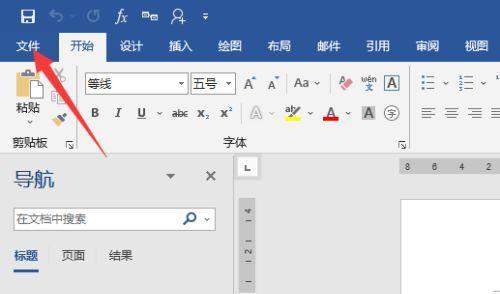
3.接受他人的修改建议
当多人协作编辑同一份文档时,可能会有不同的意见和修改建议。在修订模式下,可以逐个接受他人的修改建议,并对文档进行适当的调整。
4.拒绝他人的修改建议
有时候,他人的修改建议并不符合文档的需求或者自己的意愿。在修订模式下,可以选择拒绝他人的修改建议,保持文档的原貌。
5.进行自己的修改
在修订模式下,除了接受或拒绝他人的修改建议,还可以自己对文档进行修改。通过添加、删除或更改文字等方式,可以对文档进行个性化的编辑。
6.多人协作编辑
在修订模式下,可以实现多人同时对同一份文档进行编辑。各个作者的修改内容都会以不同的颜色显示,方便大家进行沟通和协作。
7.设置修订选项
Word提供了一些修订选项供用户自定义设置。可以根据实际需求,调整修订模式的显示效果,以及对修订内容的处理方式。
8.比较不同版本
在修订模式下,Word还提供了比较不同版本的功能。可以将两个不同时间点保存的文档进行比较,以便了解到每个版本之间的差异和变化。
9.使用批注功能
在修订模式下,可以使用批注功能给文档添加注释,进行交流和讨论。其他编辑者可以通过批注来了解作者的意图和建议。
10.调整修订模式的显示方式
Word允许用户自定义修订模式的显示方式。可以选择性显示或隐藏修订内容、作者信息等,使界面更加清晰和易于操作。
11.导出或打印文档
在修订模式下,可以直接导出或打印文档,包括修订内容和作者信息。这样可以方便地将文档与他人共享或者进行最终的打印。
12.注意事项及常见问题
使用修订模式时需要注意一些细节和常见问题。例如,当文档中存在大量的修订内容时,可能会导致文档变得杂乱不堪。需要适时清理修订内容,使文档保持整洁。
13.修订模式的优势与应用场景
修订模式具有高效、方便、直观等优势,适用于多人协作编辑、审阅修改、稿件修改等场景。了解这些优势和应用场景有助于更好地使用修订模式。
14.修订模式的快捷操作技巧
除了常规的操作方式,Word还提供了一些快捷操作技巧,可以帮助用户更高效地使用修订模式。例如,使用快捷键实现常用操作、批量接受或拒绝修改等。
15.结束修订模式
当文档的修订工作完成后,可以选择结束修订模式。结束修订模式后,文档将不再显示修订内容,保留最终版本,方便进行最后的整理和使用。
通过本文的介绍,我们可以了解到如何使用Word退出修订模式,并且掌握了一些实用的操作技巧。使用修订模式能够提高多人协作编辑的效率,使文档处理更加简洁和明了。希望读者能够充分利用修订模式,提高工作效率,更好地处理文档。