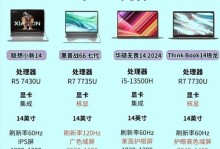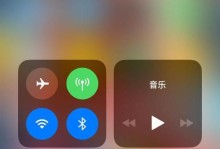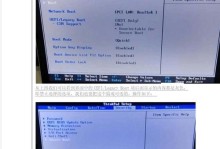随着Windows10的普及,很多用户希望能够以更方便的方式安装这个操作系统。而采用PEISO安装Win10系统则是一种简单而有效的方法。本文将为您提供一份详细的教程,帮助您轻松使用PEISO光盘完成Windows10的安装。不论您是在笔记本上安装系统,还是需要对电脑进行重装,这个教程都能为您提供指导。

1.下载PEISO镜像文件

在互联网上搜索并下载最新版本的PEISO镜像文件。确保下载的文件完整且来源可靠,以免给计算机带来风险。
2.制作PEISO光盘
使用专门的刻录工具,将PEISO镜像文件刻录到一个空白光盘中。刻录过程可能需要几分钟时间,请耐心等待。

3.设置电脑启动项
将制作好的PEISO光盘插入电脑的光驱中,并进入电脑的BIOS设置界面。将启动项调整为光驱启动,保存设置并重启电脑。
4.进入PE系统
电脑重新启动后,会自动从光驱中启动PE系统。稍等片刻,您将看到PE系统的界面,点击"继续"进入PE系统的桌面。
5.准备安装文件
在PE系统桌面上,插入Windows10安装盘或者U盘。确认安装文件的完整性,并确保您已备份好重要数据。
6.打开安装程序
在PE系统桌面上找到Windows10安装盘或者U盘中的安装程序,并双击打开。
7.开始安装
根据安装程序的提示,选择合适的语言和区域设置,并点击"下一步"继续安装过程。
8.授权协议
阅读并同意Windows10的授权协议,然后点击"同意"继续。
9.确定安装类型
根据您的需求选择适当的安装类型,例如升级或者全新安装,然后点击"下一步"。
10.选择安装位置
如果您选择的是全新安装,请在列表中选择一个适当的磁盘分区作为Windows10的安装位置,并点击"下一步"。
11.安装过程
等待安装程序自动进行系统文件的复制和配置,这个过程可能需要一段时间,请耐心等待。
12.设定用户账户
在安装完成后,根据提示设定您的用户名和密码,并点击"下一步"。
13.最后设置
根据您的个人喜好和需要,进行一些最后的系统设置,例如时区、网络连接等。
14.完成安装
安装程序将自动完成最后的设置,并进入Windows10的桌面。恭喜您,系统安装成功!
15.
通过PEISO光盘安装Windows10系统可以帮助您在不同情况下轻松安装操作系统,同时也能保护您的数据。希望本文提供的详细教程对您有所帮助,祝您在使用Windows10系统时享受愉快的体验!
结尾
PEISO安装Win10系统是一种方便快捷的方法,无论是在笔记本上安装系统还是进行重装,都能提供帮助。通过PEISO光盘安装Windows10系统,可以保护您的数据并确保系统的稳定性。希望本文提供的教程对您有所帮助,在使用过程中如遇到问题请及时咨询专业人士。