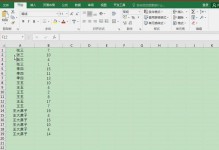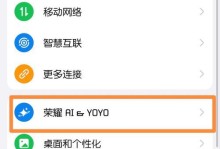在现代科技发达的社会中,我们经常需要对电脑屏幕进行截图,以记录重要信息、与他人分享内容或进行教学演示。然而,不同的操作系统和设备可能有不同的截图方法,特别是使用笔记本的用户。本文将介绍如何使用笔记本快速简便地截取电脑屏幕。
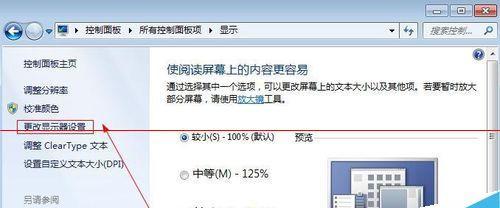
标题和
1.选择合适的截图工具
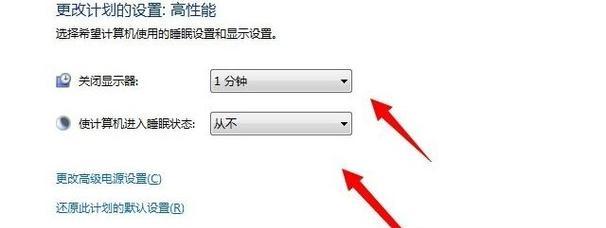
选择适用于笔记本的截图工具是关键,常见的选择包括系统自带的截图工具、第三方软件和快捷键组合。
2.使用系统自带的截图工具
大多数操作系统都提供了自带的截图工具,如Windows系统的SnippingTool或Mac系统的Grab。通过这些工具,可以轻松地进行全屏、窗口或区域截图。
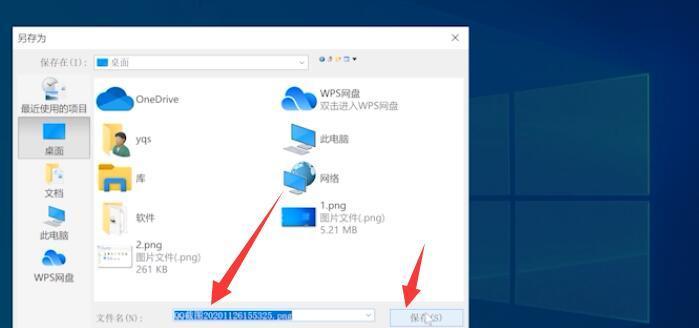
3.下载第三方截图软件
如果系统自带的截图工具不满足需求,可以考虑下载并安装一款第三方截图软件。常见的选择包括Snagit、Greenshot等。
4.学习使用快捷键组合
快捷键组合是截图的快速方式,如Windows系统中的Win+Shift+S可以进行截取矩形区域截图,Mac系统中的Command+Shift+4可以进行自定义区域截图。
5.设置截图保存位置
在截图前,设置好截图保存的位置,以免截图保存到默认路径不方便查找。
6.截取全屏截图
若要截取整个电脑屏幕的截图,在选择工具或按下快捷键后,将光标移至屏幕上任意位置即可完成截图。
7.进行窗口截图
若只需要截取特定窗口的截图,可以选择相应的工具或使用快捷键,然后点击所需窗口即可完成截图。
8.自定义区域截图
如果只需截取屏幕中的一部分区域,可以通过选择工具或快捷键组合,在屏幕上按住鼠标拖动来选择所需区域。
9.添加标记和编辑
一些截图工具提供了添加标记和编辑截图的功能,如在截图上添加文字、箭头或涂鸦,以便更好地说明截图内容。
10.截图后保存和分享
完成截图后,将截图保存到指定位置,并根据需要选择分享的方式,如通过邮件、社交媒体或即时通信工具分享给他人。
11.解决常见问题
在使用过程中可能会遇到一些问题,如截图不完整、截图质量低等,可以通过调整设置或更换截图工具来解决。
12.多种场景下的截图技巧
除了基本的全屏、窗口和区域截图,不同的使用场景可能需要不同的截图技巧,如长网页截图、视频截图等。
13.提高截图效率的技巧
为了提高截图效率,可以学习一些快捷键组合、设置自定义的快捷键、调整截图工具的默认设置等。
14.定期整理和清理截图文件
由于频繁截图可能导致电脑存储空间占用过多,定期整理和清理不再需要的截图文件是必要的。
15.探索更多高级截图功能
如果对基本的截图功能已经熟练掌握,可以进一步探索更多高级的截图功能,如延时截图、滚动截图等。
通过本文介绍的方法,读者可以轻松地在笔记本上截取电脑屏幕,并灵活运用于不同场景。无论是记录重要信息、分享内容还是进行教学演示,掌握截图技巧将提高工作和学习效率。