在电脑维护和操作过程中,我们经常需要重新安装操作系统。而制作一个可启动的U盘安装系统则是一种方便快捷的方法。本文将详细介绍如何使用U盘制作启动盘并安装系统。

一、选择适当的U盘
要制作一个可靠的启动盘,首先需要选择一款适合的U盘。建议使用容量较大、读写速度较快、质量稳定的品牌U盘。
二、备份重要数据
在制作启动盘之前,请务必备份您U盘内的所有重要数据,因为制作启动盘的过程会格式化U盘,从而导致数据丢失。
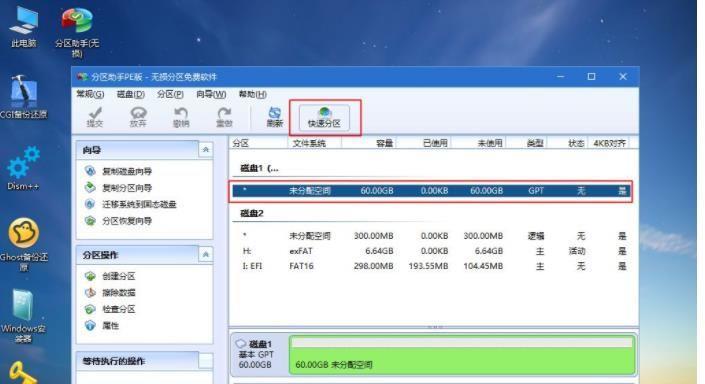
三、下载系统镜像文件
接下来,您需要从官方网站下载所需的操作系统镜像文件。确保选择与您计划安装的操作系统版本相对应的镜像文件。
四、获取U盘启动工具
为了将系统镜像文件写入U盘并使其可启动,您需要获取一个U盘启动工具。常用的工具包括Rufus、WinToFlash等,您可以从官方网站下载并安装。
五、打开U盘启动工具
安装完成后,打开U盘启动工具。在工具界面上,您将看到一些选项和设置,这些设置将决定您的启动盘的制作过程。
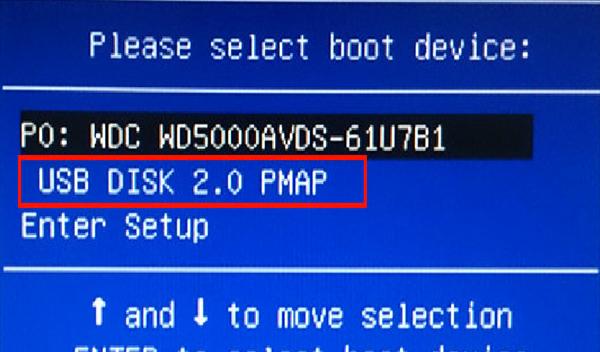
六、选择U盘
在U盘启动工具的界面中,找到“设备”选项,并选择您准备制作启动盘的U盘。
七、选择系统镜像文件
接下来,找到“镜像文件”选项,并使用浏览按钮选择您之前下载的系统镜像文件。
八、设置启动方式
在U盘启动工具的界面中,找到“启动方式”选项,并选择合适的启动方式。通常推荐选择“MBR”或“UEFI”。
九、开始制作启动盘
设置完毕后,点击“开始”按钮,U盘启动工具将开始制作启动盘。制作过程可能需要一些时间,请耐心等待。
十、重启电脑
制作完成后,将U盘插入需要安装系统的电脑,然后重启电脑。在开机时按下相应的快捷键进入BIOS设置。
十一、调整启动顺序
在BIOS设置中,找到“启动顺序”或“BootOrder”选项,并将U盘设为第一启动项。保存设置并退出BIOS。
十二、系统安装界面
重新启动电脑后,您将进入系统安装界面。按照界面上的提示,选择语言、时区等相关设置,然后点击“下一步”继续安装。
十三、选择安装目标
在安装过程中,您需要选择系统的安装目标。确保选择正确的硬盘分区,并点击“安装”按钮开始系统安装。
十四、等待安装完成
系统安装过程可能需要一段时间,请耐心等待。一旦安装完成,您将看到“安装完成”或类似的提示信息。
十五、重启电脑并享受新系统
安装完成后,按照界面上的提示重启电脑。您现在可以享受全新的操作系统了!
通过本文提供的简单易懂的U盘启动盘制作方法,您可以轻松地安装操作系统。制作启动盘只需要几个简单的步骤,而且这种方法在紧急情况下也非常有用。希望本文能够帮助到您,祝您成功安装新系统!





