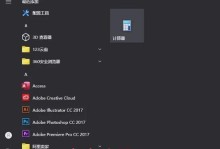在使用台式机电脑的过程中,有时候我们需要重新安装操作系统。然而,对于很多人来说,这个过程可能会有些困惑和复杂。本文将带领大家一步步完成台式机系统的新安装,以便于更好地使用和维护电脑。
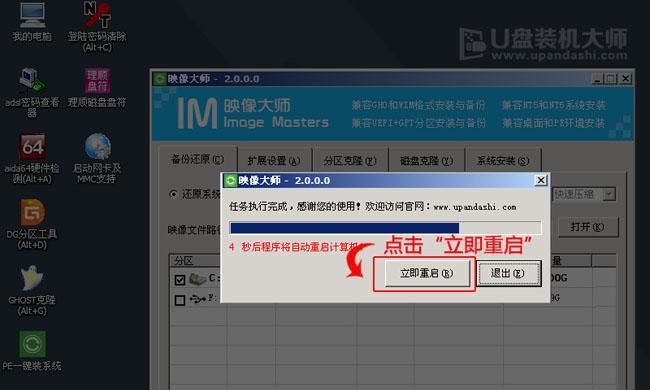
备份重要数据
1在进行系统新安装之前,我们需要先将电脑中的重要数据进行备份,以防止在安装过程中丢失。可以使用移动硬盘、云存储或者其他外部存储设备来备份数据,确保数据的完整性和安全性。
准备安装介质
2我们需要准备一张合法的操作系统安装光盘或者USB启动盘,这将作为我们安装系统的介质。可以从官方网站下载操作系统镜像文件,并使用专业软件将其烧录到光盘或者制作成USB启动盘。
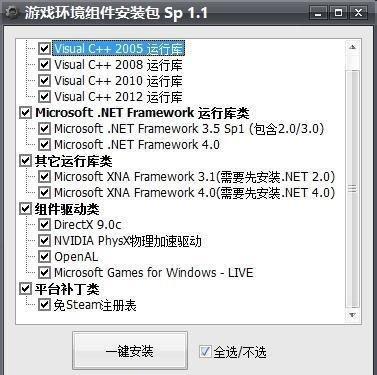
进入BIOS设置
3下一步是进入电脑的BIOS设置界面。在开机时按下相应的按键(通常是DEL或F2),即可进入BIOS设置。在BIOS中,我们需要将启动顺序设置为从光盘或者USB启动盘启动,确保电脑能够读取安装介质。
选择安装类型
4当计算机从安装介质启动后,系统安装程序会提示我们选择安装类型。通常有两种选项:全新安装和升级安装。如果想要清空原有数据并全新安装系统,选择全新安装;如果只是升级系统而保留原有数据,选择升级安装。
分区和格式化硬盘
5接下来,我们需要对硬盘进行分区和格式化操作。可以根据实际需求设置合适的分区大小,并选择合适的文件系统进行格式化,常见的文件系统有NTFS、FAT32等。
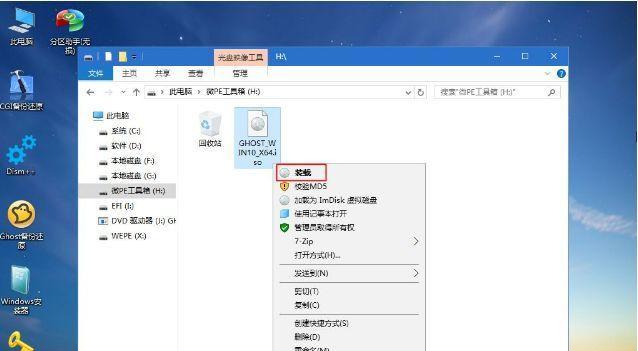
开始系统安装
6完成硬盘的分区和格式化后,我们就可以开始系统的实际安装了。根据提示,选择安装目标磁盘和系统版本,并进行相关设置,如语言、时区等。
等待系统文件复制
7在安装过程中,系统会自动将必要的系统文件复制到电脑硬盘中。这一过程可能需要一段时间,请耐心等待,不要中断电源或者进行其他操作。
设置用户名和密码
8当系统文件复制完成后,我们需要设置一个用户名和密码。这个用户名和密码将作为我们登录系统时的凭证,务必设置一个安全可靠的密码来保护电脑的安全。
自定义安装选项
9在进入最后阶段之前,系统安装程序会询问我们是否需要进行自定义安装选项。如果需要自定义设置,可以根据个人需求进行选择,如安装特定驱动程序、预装软件等。
等待系统配置
10完成自定义安装选项后,系统会进行最后的配置过程。这一过程可能需要一段时间,请耐心等待,不要中断电源或者进行其他操作。
安装完成
11当系统配置完成后,系统会提示我们安装完成,并自动重启电脑。此时,我们需要将光盘或者USB启动盘取出,以免再次进入安装界面。
初始化系统设置
12重新启动后,我们需要根据提示进行一些基本的系统设置,如网络连接、声音调节、屏幕分辨率等。根据实际需求进行个性化设置。
安装驱动程序
13在系统安装完成后,我们需要安装相应的硬件驱动程序,以确保电脑的正常运行。可以从电脑厂商的官方网站或者驱动程序光盘中获取并安装驱动程序。
更新系统和软件
14为了保证系统的稳定性和安全性,我们需要及时更新操作系统和安装的软件。可以通过系统自带的更新功能或者官方网站获取最新的更新补丁和软件版本。
备份新安装系统
15我们需要将新安装的系统进行备份,以便在后续的使用过程中遇到问题时能够快速恢复。可以使用备份软件或者系统自带的备份工具进行系统备份。
通过本文的教程,我们可以轻松地完成台式机系统的新安装。不仅可以让电脑运行更加流畅,还能提高系统的稳定性和安全性。希望大家能够按照本文所述的步骤进行操作,顺利完成系统新安装。