近年来,随着科技的不断发展,分区助手已经成为了一款备受关注的磁盘管理工具。它能够帮助用户对计算机硬盘进行分区、格式化、扩容和合并等操作,从而更好地管理磁盘空间。然而,对于很多初次接触分区助手的用户来说,如何正确使用它还是一个难题。本文将为大家详细介绍以分区助手的使用方法和注意事项,帮助大家轻松上手。
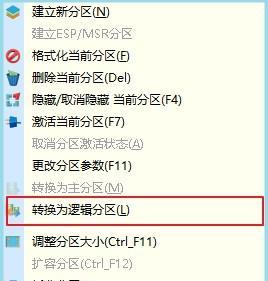
一、安装与启动分区助手
1.下载分区助手安装包
2.打开安装包进行安装
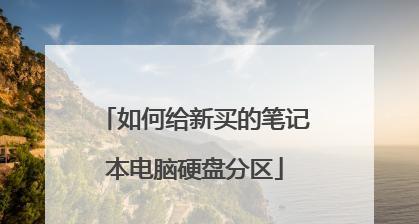
3.完成安装后,在桌面上找到分区助手的图标并双击打开
二、了解分区助手的主要界面
1.界面整体布局
2.主要功能区域的介绍
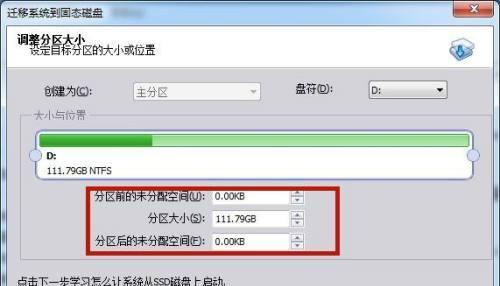
3.界面各部分的交互操作方法
三、磁盘分区操作详解
1.创建新分区
通过分区助手创建新的磁盘分区
操作步骤:点击“新建分区”按钮,在弹出的对话框中设置分区大小和文件系统格式,最后点击确定即可完成
2.删除分区
通过分区助手删除不需要的磁盘分区
操作步骤:在分区列表中选中要删除的分区,点击“删除分区”按钮,再次确认后即可删除
3.格式化分区
通过分区助手将磁盘分区格式化为指定的文件系统格式
操作步骤:在分区列表中选中要格式化的分区,点击“格式化分区”按钮,在弹出的对话框中选择文件系统格式,最后点击确定即可格式化
4.调整分区大小
通过分区助手调整磁盘分区的大小
操作步骤:在分区列表中选中要调整大小的分区,点击“调整分区大小”按钮,在弹出的对话框中设置新的分区大小,最后点击确定即可完成
5.合并分区
通过分区助手将多个相邻的磁盘分区合并成一个
操作步骤:在分区列表中选中要合并的第一个分区,然后按住Ctrl键选中其他要合并的分区,点击“合并分区”按钮,在弹出的对话框中设置合并后的分区大小,最后点击确定即可完成
6.拷贝分区
通过分区助手将一个磁盘分区的数据拷贝到另一个分区
操作步骤:在分区列表中选中要拷贝的源分区,点击“拷贝分区”按钮,在弹出的对话框中选择目标分区,最后点击确定即可开始拷贝
7.克隆磁盘
通过分区助手将一个磁盘的所有分区和数据克隆到另一个磁盘
操作步骤:连接目标磁盘并确保其可用,点击“克隆磁盘”按钮,在弹出的对话框中选择源磁盘和目标磁盘,最后点击确定即可开始克隆
8.修复分区表
通过分区助手修复损坏或无法读取的分区表
操作步骤:点击“修复分区表”按钮,在弹出的对话框中选择需要修复的磁盘,最后点击确定即可开始修复
四、其他常用操作与注意事项
1.查看分区信息
2.调整分区顺序
3.确认操作前的预览
4.注意事项:备份重要数据、谨慎操作、避免误操作等
通过本文的详细介绍,相信大家已经对以分区助手的使用方法和注意事项有了更深入的了解。无论是进行磁盘分区、格式化、扩容还是合并等操作,都可以通过分区助手轻松完成。在使用过程中,请一定要注意备份重要数据,并严格按照操作步骤进行,以避免不必要的损失。希望本文能对大家有所帮助!





