联想ThinkPad系列是一款备受赞誉的笔记本电脑品牌,其稳定性和可靠性使其成为许多人的首选。然而,对于一些新手用户来说,如何为ThinkPad笔记本电脑安装操作系统可能会变成一项令人生畏的任务。本文旨在提供一份简易操作指南,帮助读者轻松掌握联想ThinkPad笔记本电脑的系统安装方法。
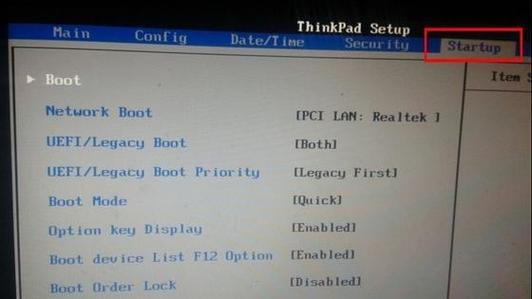
准备工作:备份数据和获取安装介质
在进行系统安装之前,确保你已经备份了所有重要数据,并准备好了适用于你的ThinkPad笔记本电脑的操作系统安装介质。
设置启动顺序:进入BIOS界面
将你的ThinkPad笔记本电脑开机,并按下指定键进入BIOS设置界面。根据你的笔记本型号,通常可以通过按下F1、F2、F12或者删除键来进入BIOS界面。
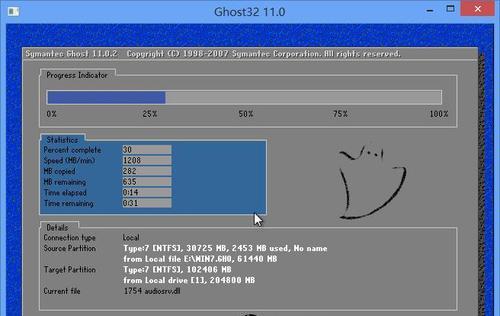
设置启动顺序:选择引导设备
在BIOS界面中,找到“启动”或者“启动顺序”选项,并将第一启动设备设置为你的安装介质(如光盘或者U盘)。保存设置后,重启你的ThinkPad笔记本电脑。
开始安装:进入安装界面
在重启后,你的ThinkPad笔记本电脑将从你选择的启动设备启动,并进入操作系统安装界面。根据系统安装介质的指引,选择相应的语言、时区和键盘布局。
磁盘分区:创建系统分区
在安装界面中,选择磁盘分区选项,并根据你的需要创建系统分区。通常建议将系统安装在单独的分区上,以便于管理和维护。
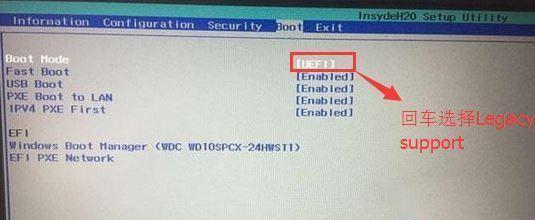
格式化磁盘:选择文件系统
在创建系统分区后,你需要选择文件系统格式进行格式化。对于Windows用户来说,通常选择NTFS文件系统;而对于Linux用户来说,可以选择ext4文件系统。
开始安装:等待安装过程完成
确认磁盘分区和文件系统设置后,点击“开始安装”按钮,然后耐心等待操作系统的安装过程完成。这可能需要一段时间,取决于你的计算机性能和所选择的操作系统。
配置设置:选择语言和用户账户
安装完成后,你需要配置一些基本的设置,如选择语言和设置用户账户。确保填写准确的信息,并牢记你的登录凭据。
更新驱动程序:获取最新的设备驱动
一旦系统安装完成,你需要更新和安装最新的设备驱动程序,以确保你的ThinkPad笔记本电脑能够正常工作。可以通过联想官方网站或者驱动程序更新软件来获取最新的驱动程序。
安装常用软件:根据需求安装软件
根据你的个人需求,安装并配置一些常用的软件,如办公套件、浏览器、媒体播放器等,以提高工作和娱乐效率。
网络连接:配置网络设置
配置你的网络连接,确保你的ThinkPad笔记本电脑能够正常访问互联网。根据你所在的网络环境,选择正确的网络设置,并确保你的无线网卡或者以太网适配器已经正确安装。
防病毒保护:安装杀毒软件
为了保护你的ThinkPad笔记本电脑免受病毒和恶意软件的侵害,安装一个可靠的杀毒软件是必不可少的。选择一个受信任的杀毒软件,并及时更新病毒库。
系统优化:清理无用文件和程序
通过删除无用的文件和卸载不需要的程序,可以提高你的ThinkPad笔记本电脑的性能和响应速度。定期进行系统优化,保持你的系统运行顺畅。
数据恢复:备份和恢复数据
建立一个良好的数据备份习惯,定期备份你重要的文件和数据。在遇到系统故障或数据丢失时,可以使用备份文件进行恢复,避免数据的永久丢失。
享受完美的系统体验
通过本文所提供的简易操作指南,你已经成功为你的联想ThinkPad笔记本电脑安装了操作系统。现在,你可以尽情享受流畅和稳定的系统体验,并将你的ThinkPad笔记本电脑发挥出最大的潜力。





