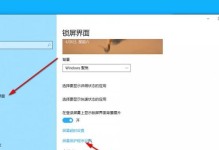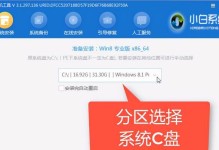随着技术的不断进步,Z7已经成为了很多用户选择的一款高性能电脑。然而,对于一些初次使用Z7的用户来说,安装Windows7系统可能会有一些困惑。本文将以Z7安装Win7教程为主题,为大家详细介绍在Z7上安装Windows7系统的步骤,希望能够帮助到需要的朋友们。

确定硬件要求
在开始安装Windows7之前,我们需要确认Z7是否满足系统的硬件要求。确保Z7具备至少4GB的内存,并且至少有20GB的可用磁盘空间。还需要一张Windows7安装光盘或者一个安装U盘。
备份数据
在安装Windows7之前,务必备份好重要数据。由于安装过程中可能需要重新格式化磁盘,这将导致所有数据被删除。在开始安装之前,建议将重要文件存储到外部硬盘或云存储中,以免数据丢失。
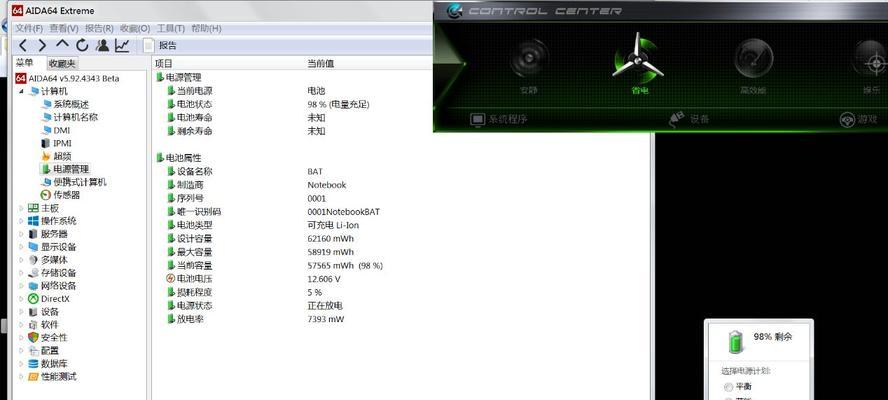
制作安装盘或U盘
如果你拥有一张Windows7安装光盘,可以直接将光盘放入光驱。如果你没有安装光盘,可以使用制作工具将Windows7系统文件写入一个U盘中。具体的制作方法可以参考Windows官方网站的教程。
重启电脑并进入BIOS设置
在开始安装过程之前,我们需要重启Z7并进入BIOS设置。通常情况下,可以按下Del或F2键进入BIOS界面。在BIOS设置中,找到“Boot”选项,并将启动设备设置为光驱或U盘,确保Z7会从安装介质启动。
进入Windows7安装界面
完成BIOS设置后,重启电脑,Z7将会从安装介质启动。稍等片刻,你将看到Windows7的安装界面出现。选择语言、时间和货币格式等相关设置,并点击“下一步”。
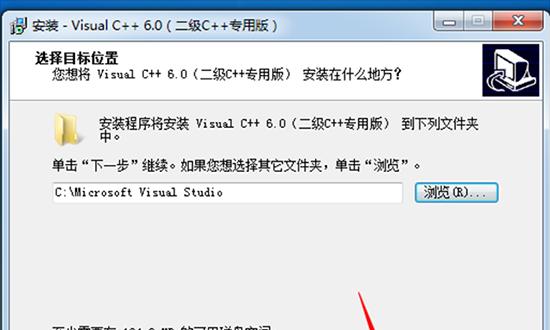
安装Windows7系统
在安装界面上,点击“安装”按钮开始安装Windows7系统。稍等片刻,你将看到“许可条款”页面,仔细阅读后勾选“接受许可条款”,然后点击“下一步”。
选择安装类型
在接下来的界面上,选择“自定义(高级)”安装类型。这将允许你选择安装Windows7的磁盘分区和位置。
创建新的磁盘分区
如果你希望在Z7上安装Windows7系统,并保留原有数据,可以在安装界面上选择现有的磁盘分区,并点击“新建”按钮创建一个新的磁盘分区。设置好分区大小后,点击“应用”按钮保存设置。
选择安装位置
在接下来的页面上,选择刚刚创建的新分区作为Windows7的安装位置,并点击“下一步”开始安装。系统将会自动将Windows7文件复制到指定分区,并在安装过程中进行必要的设置。
等待安装完成
安装过程可能需要一段时间,请耐心等待直到安装完成。这个过程中,Z7可能会自动重启几次,请保持耐心。
设置用户名和密码
当Z7重新启动后,进入Windows7的初始设置界面。在这里,你需要设置一个用户名和密码,用于登录Windows7系统。填写完毕后,点击“下一步”。
更新系统和驱动程序
在成功登录Windows7系统之后,我们建议立即进行系统更新和驱动程序的安装。通过WindowsUpdate功能可以方便地获取最新的系统更新,而驱动程序可以从Z7的官方网站或硬件设备的官方网站下载安装。
安装必要的软件
除了系统更新和驱动程序之外,你可能还需要安装一些常用的软件和工具。例如,浏览器、办公软件、影音播放器等,根据个人需求选择合适的软件进行安装。
配置个性化设置
在安装和设置基本软件之后,我们可以根据个人喜好进行Windows7的个性化配置。这包括桌面壁纸、屏幕保护程序、任务栏设置等。
通过本文的教程,我们详细介绍了如何在Z7上安装Windows7系统的步骤。从硬件要求的确认到最后的个性化配置,每一步都被详细阐述。希望这篇文章能帮助到需要在Z7上安装Windows7系统的朋友们,让你轻松完成安装并享受Windows7系统带来的便利和功能。