在某些情况下,你可能需要在Mac电脑上安装Windows8系统。为了完成这个任务,你需要一个可引导的U盘。本教程将指导你如何在Mac上创建一个可引导的U盘,并通过它来安装Windows8系统。

1.检查系统需求

在开始之前,确保你的Mac电脑满足Windows8的最低系统要求,例如处理器、内存和存储空间等方面的要求。
2.下载Windows8ISO文件
从微软官方网站上下载适用于Windows8的ISO文件。确保你选择的是与你的Mac电脑兼容的版本。
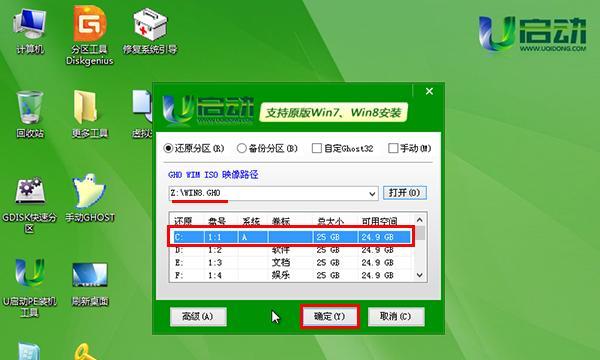
3.准备U盘
插入一个空白的U盘,并确保没有重要数据存在其中。请注意,该U盘将会被格式化并且所有数据将会被删除。
4.格式化U盘
打开“磁盘工具”应用程序,并选择你的U盘。点击“抹掉”选项卡,并选择“MS-DOS(FAT)”作为文件系统格式。点击“抹掉”按钮以开始格式化过程。
5.创建可引导的U盘
打开“终端”应用程序,并输入以下命令:
```
sudoddif=/path/to/windows8.isoof=/dev/diskNbs=1m
```
将`/path/to/windows8.iso`替换为你下载的Windows8ISO文件的路径,将`diskN`替换为你的U盘对应的磁盘标识符。
6.引导U盘
拔掉U盘,然后重新插入。在Mac电脑开机时按住Option键,直到出现引导选项。选择你的U盘作为引导设备。
7.安装Windows8
在引导过程中,选择“InstallWindows”选项,并按照安装向导的指示进行操作。选择适当的语言、键盘布局和安装位置等选项。
8.分区硬盘
在Windows8安装程序中,选择一个适当的磁盘分区方案,并将Windows8安装在所选的分区上。
9.完成安装
按照安装程序的指示完成Windows8的安装过程。在完成后,重新启动你的Mac电脑。
10.设置和配置Windows8
根据个人偏好,设置并配置新安装的Windows8系统,包括语言、用户账户、网络连接和更新等。
11.安装BootCamp驱动程序
下载并安装适用于Mac电脑的BootCamp驱动程序,以确保Mac硬件在Windows系统中得到正确的驱动支持。
12.备份和同步数据
在切换到Windows8系统之前,确保将重要的文件和数据备份到云存储或外部硬盘中,并设置自动同步以便在不同系统之间共享数据。
13.调整系统设置
根据需要调整Windows8系统的各项设置,例如屏幕分辨率、电源管理和个性化选项等。
14.安装所需的软件
根据你的需求,安装所需的软件和应用程序。请记住从可信任的来源下载和安装软件。
15.熟悉Windows8系统
花些时间熟悉Windows8系统的界面、功能和操作方式。参考相关的用户手册或在线教程以更好地使用该系统。
通过按照上述步骤,你可以在Mac电脑上使用U盘安装Windows8系统。请确保遵循每个步骤,并在整个过程中备份重要数据。祝你安装成功并享受使用Windows8系统的乐趣!





