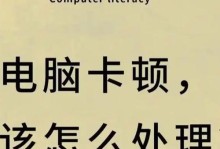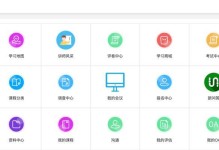在我们使用电脑的过程中,有时候会遇到系统崩溃、重装系统等问题,而制作一只装机U盘可以帮助我们解决这些困扰。本文将为大家详细介绍制作装机U盘装系统的方法,让您的电脑焕发新生。
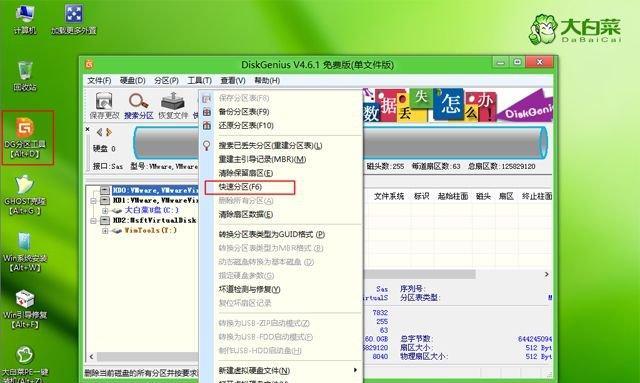
1.安装所需软件和准备所需材料
在制作装机U盘之前,需要先安装一个制作U盘启动盘的软件,推荐使用xxx软件。同时,还需要准备一个容量不小于8GB的U盘,并确保其内部没有重要数据。
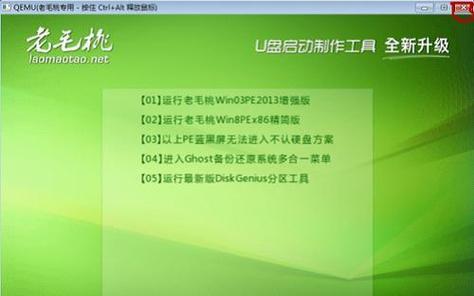
2.打开制作软件并选择操作系统镜像文件
打开xxx软件后,选择制作U盘启动盘功能,然后在文件选择框中找到您事先下载好的操作系统镜像文件。
3.格式化U盘并制作启动盘
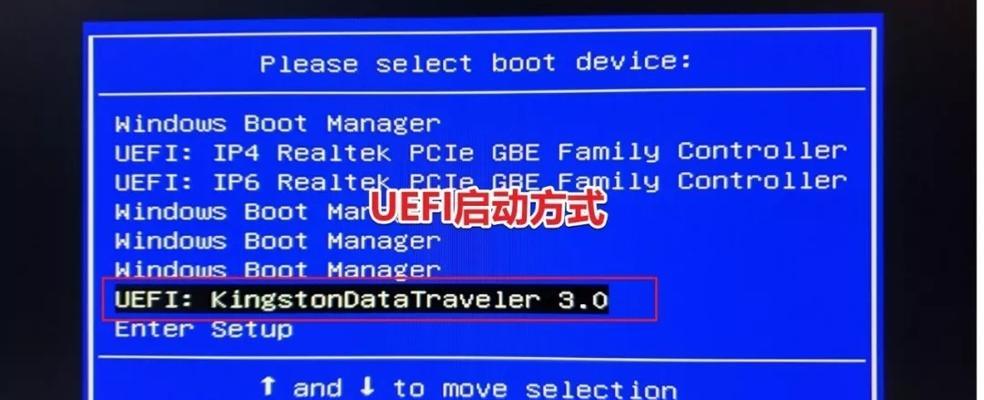
在选择好操作系统镜像文件后,需要先将U盘进行格式化,确保其能够正常被识别。在软件中选择U盘为目标磁盘,并点击开始制作启动盘按钮。
4.等待制作完成
制作启动盘的过程需要一定时间,请耐心等待直至完成。期间请不要移除U盘或关闭软件。
5.设置电脑启动项
制作完成后,将U盘插入需要安装系统的电脑中。重启电脑时按下F12(具体按键可能会有所不同),进入启动项选择界面,并选择U盘为启动项。
6.进入系统安装界面
选择U盘为启动项后,电脑将会自动进入系统安装界面。根据界面提示,选择系统安装方式和相关设置。
7.开始系统安装
在系统安装界面中,点击“安装”按钮即可开始系统安装。根据个人需求,选择安装位置和相关设置。
8.系统安装过程中的注意事项
在系统安装的过程中,需要注意选择合适的分区、格式化硬盘等操作。同时,需要确保电脑连接网络,以便获取最新的系统更新。
9.系统安装完毕后的初始化设置
系统安装完成后,需要进行一些初始化设置,例如设置用户账户、网络连接等。根据个人需求进行相应设置。
10.安装驱动程序和软件
系统初始化设置完成后,需要安装相应的驱动程序和软件,以确保电脑正常运行。可以通过官方网站或驱动管理软件来获取和安装所需的驱动程序。
11.迁移个人数据和设置
如果您之前备份了个人数据和设置,可以在系统安装完成后将其迁移到新系统中。可以使用备份软件或手动迁移的方式进行操作。
12.设置安全防护软件
安装系统完成后,需要及时安装并更新安全防护软件,以保护电脑免受病毒和恶意软件的侵害。
13.优化系统性能
为了让电脑运行更加流畅,可以进行一些系统优化操作,例如清理垃圾文件、关闭不必要的启动项等。
14.定期备份重要数据
为了避免数据丢失,建议定期备份重要数据。可以使用外部存储设备或云存储服务进行备份。
15.持续关注系统更新
在使用电脑的过程中,需要时刻关注并安装系统更新,以获取最新的功能和修复漏洞。
通过制作装机U盘装系统,您可以轻松解决电脑系统问题,并让电脑焕发新生。只需按照本文所述的步骤进行操作,相信您能够成功完成装机U盘的制作和系统安装。祝您的电脑使用愉快!