随着信息技术的发展,文件共享成为了日常工作中必不可少的一环。而在Windows10系统中,共享文件的方法又有一些特殊之处。本文将为您详细介绍W10共享教程,教您如何轻松掌握共享文件的方法。
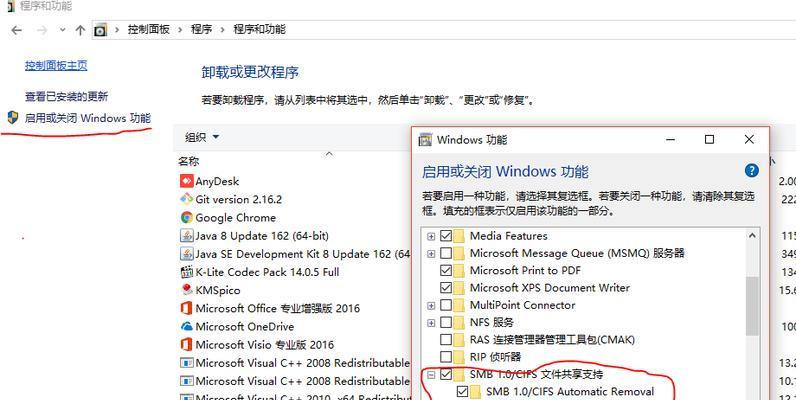
一、如何开启共享功能
1.1打开设置窗口,在“网络和Internet”选项下找到“网络和共享中心”。
1.2点击“高级共享设置”并展开“专用网络配置文件”。
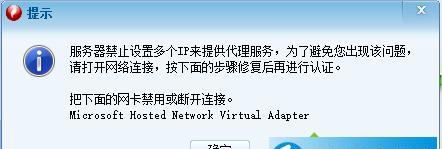
1.3在“文件和打印机共享”下选择“启用文件共享”。
二、设置共享文件夹权限
2.1在需要共享的文件夹上点击鼠标右键,选择“属性”。
2.2在“安全”选项卡中点击“编辑”,设置需要共享的用户及其权限。
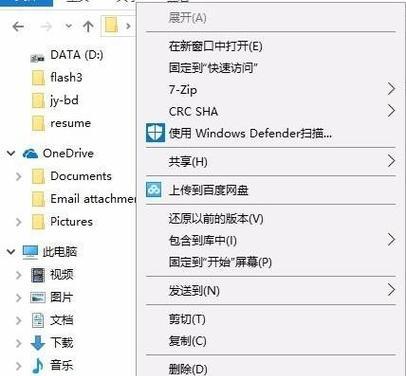
2.3点击“添加”按钮,输入用户名称并授予适当的访问权限。
三、在局域网内访问共享文件夹
3.1打开文件资源管理器,并在地址栏中输入共享文件夹的路径。
3.2输入共享文件夹所在电脑的用户名和密码。
3.3即可访问共享文件夹,并进行相关操作。
四、在其他设备问共享文件夹
4.1打开其他设备的文件资源管理器,输入共享文件夹所在电脑的IP地址。
4.2输入共享文件夹所在电脑的用户名和密码。
4.3即可在其他设备问共享文件夹,并进行相关操作。
五、解决共享文件夹无法访问的问题
5.1检查网络连接是否正常,确保所有设备连接到同一个局域网。
5.2确认共享文件夹的权限设置正确,包括用户权限和共享权限。
5.3确保防火墙或安全软件未屏蔽共享文件夹的访问。
5.4尝试重新启动相关设备,以解决可能的临时故障。
六、如何修改共享文件夹的访问权限
6.1打开共享文件夹的属性窗口,进入“安全”选项卡。
6.2点击“编辑”按钮,选择要修改权限的用户。
6.3根据需要修改用户的访问权限,点击“应用”按钮保存设置。
七、如何取消共享文件夹
7.1打开共享文件夹的属性窗口,进入“共享”选项卡。
7.2点击“停止共享”按钮,确认取消共享文件夹的操作。
八、设置共享文件夹的高级权限
8.1在共享文件夹的属性窗口中点击“高级”按钮。
8.2在“高级安全设置”窗口中点击“更改权限”按钮。
8.3根据需要修改用户的高级权限,点击“确定”按钮保存设置。
九、如何查看共享文件夹的访问日志
9.1打开“事件查看器”应用程序。
9.2在左侧导航栏中依次展开“应用程序和服务日志”、“Microsoft”、“Windows”、“SMBServer”。
9.3在右侧窗口中选择“操作”选项卡,查看共享文件夹的访问日志信息。
十、如何远程管理共享文件夹
10.1打开“计算机管理”应用程序。
10.2展开“共享文件夹”节点,选择“共享文件夹会话”或“共享文件夹打开的文件”。
10.3可以对远程的共享文件夹进行管理、监控和维护操作。
十一、如何设置密码保护共享文件夹
11.1打开共享文件夹的属性窗口,进入“共享”选项卡。
11.2勾选“密码保护此文件夹”选项。
11.3输入密码并确认,点击“确定”按钮保存设置。
十二、如何共享打印机
12.1在需要共享的打印机上点击鼠标右键,选择“属性”。
12.2在“共享”选项卡中勾选“共享此打印机”选项。
12.3可以设置共享打印机的共享名称及其他高级选项。
十三、如何设置共享文件夹的自动同步
13.1安装并打开第三方文件同步软件。
13.2配置同步软件,选择需要同步的文件夹和目标文件夹。
13.3设置同步频率和同步方式,点击“开始同步”按钮即可实现共享文件夹的自动同步。
十四、如何在W10系统中使用共享文件夹的搜索功能
14.1打开共享文件夹所在电脑的文件资源管理器。
14.2在搜索栏中输入关键词,并按下回车键。
14.3系统将在共享文件夹中搜索包含关键词的文件并展示搜索结果。
十五、如何保护共享文件夹的安全性
15.1定期备份共享文件夹中的重要数据,以防意外数据丢失。
15.2设置强密码保护共享文件夹的访问权限,确保只有授权用户可以访问。
15.3定期更新操作系统和安全软件,修补可能存在的漏洞。
15.4定期审查共享文件夹的访问日志,及时发现异常行为并采取措施。
通过本文的W10共享教程,您可以轻松掌握共享文件的方法。无论是在局域网内还是在其他设备上,都能够方便地访问和操作共享文件夹。同时,我们也提供了一些常见问题的解决方法和一些额外的功能设置,帮助您更好地应对共享文件的各种需求。祝您在使用W10系统中的共享功能时顺利进行!





