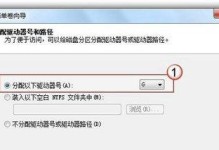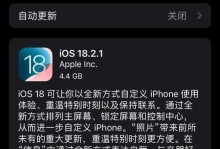在计算机维护和安装操作系统时,传统的光盘安装方式已经逐渐被U盘一键装机系统所取代。U盘一键装机系统具有操作简便、节省时间和高效的特点,成为许多电脑维修人员和DIY爱好者的首选工具。本文将为您详细介绍U盘一键装机系统的使用方法及步骤,助您快速安装操作系统。

1.准备工作:选择合适的U盘
为了使用U盘一键装机系统,首先需要准备一个容量较大的U盘,最好是16GB或32GB,以确保能够存储安装所需的操作系统文件和相关工具。
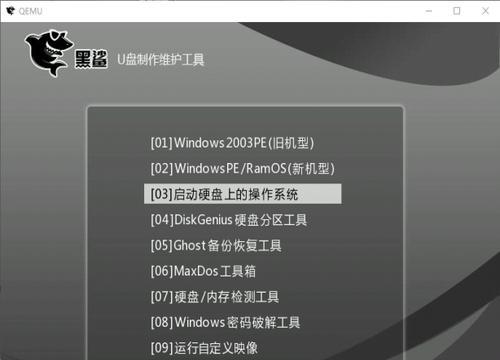
2.下载一键装机系统软件
在开始使用U盘一键装机系统之前,需要下载并安装一款专门的一键装机软件。可以通过搜索引擎或软件下载网站找到并下载适合自己需求的一键装机软件。
3.创建U盘启动盘
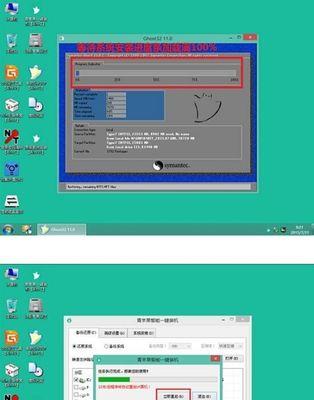
使用下载好的一键装机软件,将U盘制作成启动盘。打开软件,选择U盘作为制作目标,然后选择相应的操作系统镜像文件,点击开始制作即可。
4.设置BIOS启动选项
在使用U盘一键装机系统之前,需要进入计算机的BIOS设置界面,将U盘设为首次启动设备。根据不同电脑品牌和型号,进入BIOS的方法可能会有所不同,一般可通过按下F2、Delete、F12等键进入。
5.启动U盘一键装机系统
重启计算机后,通过选择U盘作为启动设备,进入U盘一键装机系统的操作界面。在这个界面上,可以看到操作系统的安装选项和相关工具。
6.选择安装的操作系统
根据自己的需求,在U盘一键装机系统的操作界面上选择要安装的操作系统。一键装机系统通常支持多种操作系统,如Windows10、Windows7等。
7.设置安装选项
在选择好要安装的操作系统后,可以设置一些安装选项,如安装路径、分区大小等。根据自己的需求进行相应的设置。
8.等待安装完成
点击安装按钮后,U盘一键装机系统会自动进行安装操作系统的过程。这个过程可能需要一段时间,取决于操作系统的大小和计算机的性能。
9.安装完成后的操作
安装完成后,会提示重启计算机。此时可以拔掉U盘,并按照引导提示进行系统设置和个人设置。
10.检查和更新驱动程序
在安装完操作系统后,需要检查并更新计算机的驱动程序,以确保硬件的正常工作。可以通过一键装机系统提供的驱动管理工具来实现这一步骤。
11.安装常用软件和工具
除了驱动程序外,还需要安装一些常用的软件和工具,如浏览器、办公软件、杀毒软件等。这些软件可以从一键装机系统提供的资源库中进行下载和安装。
12.数据恢复和备份
在安装操作系统之前,务必做好数据的备份工作,以防数据丢失。一键装机系统也通常提供数据恢复和备份功能,可以帮助您轻松备份和还原数据。
13.了解U盘一键装机系统的其他功能
U盘一键装机系统不仅仅局限于操作系统的安装,还具有很多其他实用的功能,如硬盘分区、磁盘修复、系统修复等。可以根据需要了解和使用这些功能。
14.资源更新和维护
为了保持U盘一键装机系统的功能和资源的最新性,定期进行更新和维护是必要的。可以通过软件提供的更新功能来获取最新的驱动程序和工具。
15.U盘一键装机系统的优点和适用范围
一下,U盘一键装机系统具有操作简便、节省时间、高效等优点,非常适合计算机维护人员、DIY爱好者以及需要频繁安装操作系统的用户使用。
通过使用U盘一键装机系统,您可以轻松地安装操作系统,节省时间和精力。准备好合适的U盘,下载一键装机软件,创建U盘启动盘,设置BIOS启动选项,选择要安装的操作系统,等待安装完成,完成后进行驱动程序的检查和更新,安装常用软件和工具,做好数据备份工作,并了解其他功能和进行资源更新维护。U盘一键装机系统简单易用,适用范围广泛,成为许多用户的首选工具。