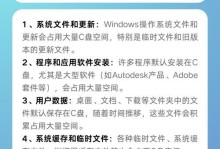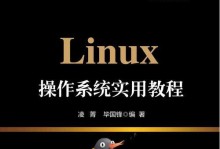在如今数字化时代,操作系统是电脑的核心,而Windows10作为最新一代的微软操作系统,带来了更好的性能和用户体验。而对于使用联想Ideapad的用户来说,如何顺利地进行Win10系统的安装却是一个比较重要的问题。本文将详细介绍如何在联想Ideapad上安装Windows10操作系统的步骤和注意事项,让您轻松完成安装过程。
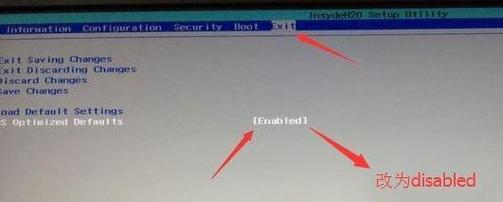
联想Ideapad硬件要求
要成功安装Windows10操作系统,首先需要确保您的联想Ideapad符合最低硬件要求,包括处理器、内存、硬盘空间等。
备份重要数据
在安装Windows10之前,务必备份您的重要数据,例如文档、照片、音乐等。虽然安装过程中不会删除数据,但备份是一个重要的预防措施。
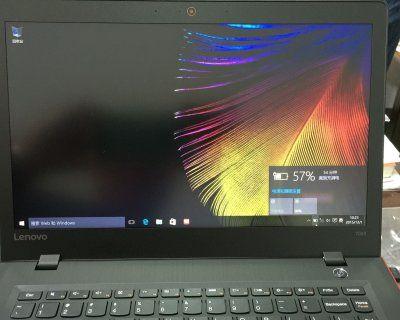
准备安装介质
您可以从微软官方网站下载Windows10的安装镜像文件,并将其写入USB闪存驱动器或刻录成DVD。准备好安装介质后,您可以继续下一步。
插入安装介质
将您准备好的安装介质插想Ideapad的USB接口或者DVD驱动器中。
重启电脑并进入BIOS设置
重启您的联想Ideapad电脑,在开机画面出现时按下相应的按键进入BIOS设置。不同的机型可能有不同的按键,一般是F2、F10、或Delete键。
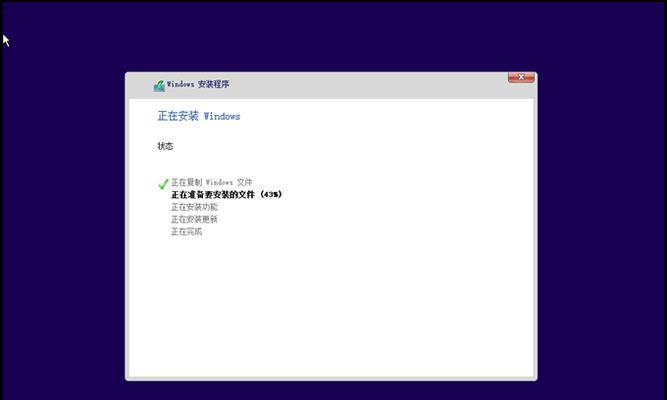
在BIOS中设置启动顺序
在BIOS设置中,将启动顺序更改为从USB或DVD驱动器启动,这样就可以开始安装Windows10操作系统。
保存设置并重启
在BIOS设置完成后,保存并退出设置,让电脑重新启动。此时,您的联想Ideapad将从USB或DVD驱动器引导,并开始安装Windows10。
选择安装语言和其他首选项
在安装过程中,您需要选择安装语言、时区和键盘布局等首选项。根据您的实际需求进行选择,并点击下一步。
点击“安装现在”
在安装界面上,点击“安装现在”按钮,系统将开始进行安装过程。请耐心等待,不要中途中断。
同意许可协议
在继续安装之前,您需要同意Windows10的许可协议。仔细阅读并勾选“我接受许可条款”选项后,点击下一步。
选择安装类型
在这一步中,您可以选择进行“自定义”或“快速”安装。如果您希望自定义分区或进行高级设置,请选择“自定义”安装。
分区设置
如果您选择了“自定义”安装类型,您将需要设置分区。根据您的需求,创建、删除或调整分区,并将Windows10安装在您选择的分区上。
安装过程
在分区设置完成后,系统将开始进行实际的Windows10安装过程。这个过程需要一定的时间,请耐心等待。
设置用户名和密码
安装完成后,系统会要求您设置用户名和密码,以及其他个人信息。请根据提示进行设置。
完成安装
完成以上步骤后,您的联想Ideapad将重新启动,并进入全新安装的Windows10操作系统。您可以根据个人需求进行进一步的设置和配置。
通过本文所介绍的步骤和注意事项,相信大家已经掌握了在联想Ideapad电脑上安装Windows10的方法。安装操作系统可能会有一些复杂,但只要按照正确的步骤进行操作,就可以轻松完成安装过程。希望本文对您有所帮助,祝您在新的操作系统下享受更好的电脑体验!