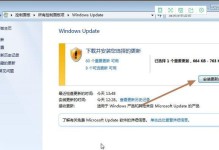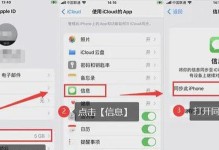在电脑维修、系统安装和故障排查等场景中,使用U盘进行系统启动是一个常见的需求。而量产U盘则是一种特殊的U盘,它可以通过一些特殊的工具进行制作,以便能够启动计算机。本文将详细介绍如何使用量产U盘进行系统启动,并提供一些关键步骤和注意事项。

1.选择合适的量产工具
选择一个适合自己需求的量产工具是首要的任务,比如UltraISO、RMPrepUSB等等,这些工具都有自己独特的特点和操作方式。
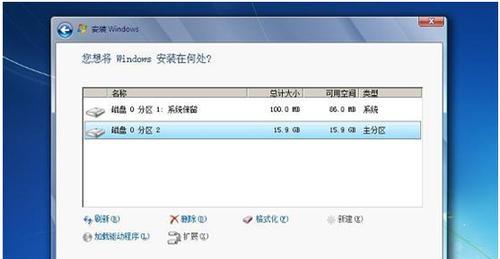
2.准备一台电脑和一个空白U盘
准备一台可用的电脑和一根空白的U盘。电脑应该具备可插入U盘并且具备启动功能。
3.下载并安装量产工具
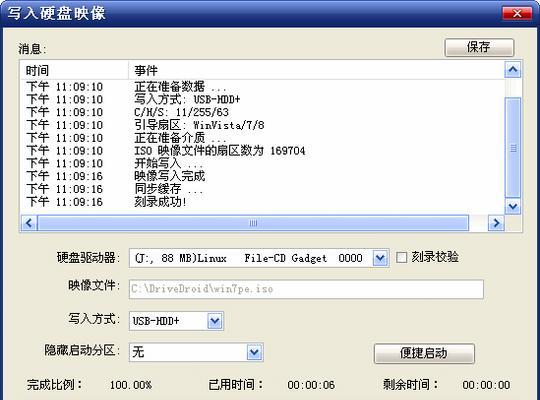
根据选择的量产工具,下载并安装相应的软件。在安装过程中,按照提示完成安装。
4.打开量产工具并选择U盘
打开已安装的量产工具,然后从工具界面中选择要制作成启动盘的U盘。确保选择正确的U盘,因为制作过程将会清空U盘中的所有数据。
5.格式化U盘
在选择了U盘后,需要执行格式化操作,以确保U盘可以被量产工具识别和使用。格式化操作将清除U盘中的所有数据,请务必提前备份重要数据。
6.加载系统镜像文件
在量产工具中,找到“加载”或“添加”选项,并选择一个系统镜像文件。这个系统镜像文件可以是Windows安装光盘的ISO文件或者其他系统镜像文件。
7.配置启动项
一些量产工具提供了配置启动项的选项,你可以设置U盘启动时加载哪个系统、哪个程序等等。根据自己的需求进行设置。
8.开始制作启动盘
点击量产工具界面上的“开始”或“制作”按钮,启动盘制作过程将开始。这个过程可能需要一些时间,请耐心等待。
9.检查制作结果
制作完成后,量产工具会显示一个成功的提示。此时,你可以通过检查U盘中的文件来确认制作结果是否符合预期。
10.设置计算机启动顺序
在计算机BIOS中,设置U盘为启动设备。这样,在下次启动时,计算机就会从U盘中加载系统。
11.插入量产U盘并重启计算机
将制作好的量产U盘插入电脑,并重启计算机。计算机将会自动从U盘中启动。
12.完成系统启动
根据提示和操作系统的安装过程,完成系统的启动和安装。
13.卸载量产U盘
在系统安装完成后,可以卸载量产U盘,并重启计算机。这样计算机将会从内置硬盘启动。
14.清理和备份
请在使用量产U盘之前,清理和备份U盘中的所有数据,以免丢失重要文件。
15.注意事项和常见问题
在使用量产U盘的过程中,需要注意一些常见问题,比如制作失败、U盘无法识别、启动失败等等。遇到问题时,可以参考量产工具的帮助文档或者在相关论坛寻求帮助。
使用量产U盘进行系统启动是一个方便且常见的需求,在正确操作的情况下可以轻松实现。本文详细介绍了使用量产U盘进行系统启动的步骤和注意事项,希望能够帮助到需要的读者。在操作过程中,请确保备份重要数据并谨慎操作,以免造成数据丢失或其他问题。