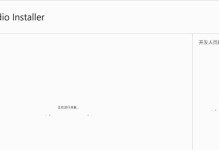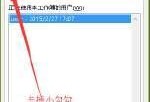随着科技的发展,越来越多的人选择使用U盘进行关机安装系统,这种方法方便快捷,省去了繁琐的光盘刻录步骤。本文将为大家介绍一种以U盘关机装系统的方法,让您轻松安装自己所需的操作系统。
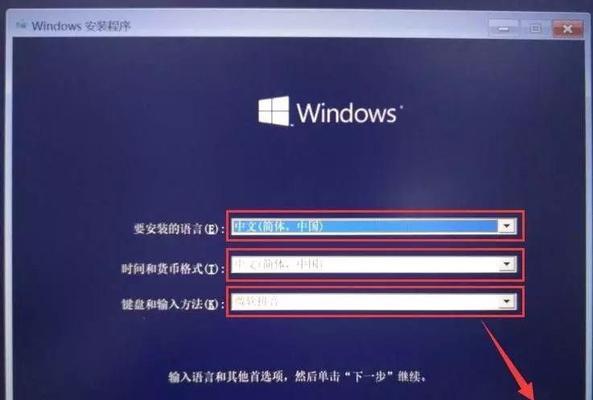
一:准备工作——选择合适的U盘
在开始之前,您需要准备一个容量足够的U盘作为安装介质,建议容量大于8GB,并确保U盘没有重要数据,因为在制作过程中会被格式化。
二:准备工作——下载所需系统镜像文件
在制作U盘安装盘之前,您需要先下载所需的操作系统镜像文件,比如Windows10、Ubuntu等。确保您从官方渠道下载,以避免不必要的风险。
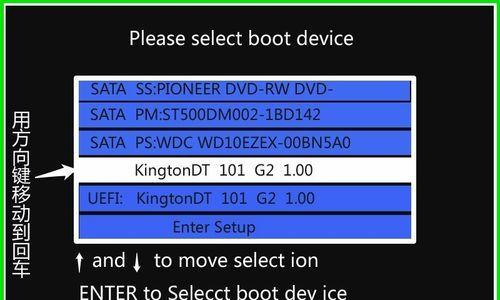
三:准备工作——下载制作工具
除了系统镜像文件,您还需要下载一个制作U盘安装盘的工具。目前市面上有很多可选的工具,比如Rufus、UltraISO等,选择一个您熟悉且信任的工具即可。
四:制作U盘安装盘——插入U盘并打开制作工具
将准备好的U盘插入电脑的USB接口,并打开之前下载的制作工具。请确保您有管理员权限,并关闭U盘上的所有文件。
五:制作U盘安装盘——选择系统镜像文件
在制作工具中,您需要选择之前下载的系统镜像文件,并确保选择了正确的U盘作为目标设备。请注意,这一步将会格式化U盘,确保重要数据已经备份。

六:制作U盘安装盘——开始制作
点击制作工具中的开始按钮,开始制作U盘安装盘。这个过程可能需要一段时间,请耐心等待。
七:设置电脑启动项——重启电脑并进入BIOS设置
当U盘安装盘制作完成后,您需要重启电脑并进入BIOS设置。通常情况下,您需要按下特定的按键(如F2、Delete键)来进入BIOS设置界面,具体请参考电脑说明书。
八:设置电脑启动项——修改启动顺序
在BIOS设置界面中,您需要找到启动项相关的设置选项,并将U盘设置为第一启动设备。这样电脑将会从U盘启动,进入系统安装界面。
九:开始安装系统——按照提示进行操作
当电脑从U盘启动后,您将会看到系统安装界面。按照屏幕上的提示进行操作,如选择安装语言、键盘布局、磁盘分区等。
十:开始安装系统——等待系统安装完成
安装过程可能需要一段时间,取决于您选择的系统和电脑配置。请耐心等待,不要中途关闭电源或干扰安装过程。
十一:安装完成——重启电脑并拔出U盘
当系统安装完成后,您需要重启电脑。在重新启动之前,请务必拔出U盘,以免再次从U盘启动进入安装界面。
十二:安装完成——设置个人偏好
随着电脑重新启动,您将会进入新安装的系统。根据个人偏好,您可以进行后续的设置,如个人信息、网络连接、软件安装等。
十三:常见问题——无法从U盘启动
如果您在重启电脑时无法从U盘启动,可能是因为BIOS设置不正确。请再次检查BIOS设置,并确保U盘已正确制作。
十四:常见问题——制作过程出错
在制作U盘安装盘的过程中,可能会遇到一些错误,比如文件损坏、制作失败等。这时您可以尝试更换制作工具或重新下载系统镜像文件。
十五:——U盘关机装系统简单又方便
通过使用U盘进行关机安装系统,我们可以省去光盘刻录的麻烦,同时操作也更为简单快捷。只需准备好U盘、系统镜像文件和制作工具,按照本文所述步骤进行操作,即可轻松安装自己所需的操作系统。祝您成功安装!