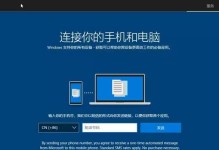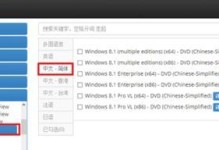在面对Windows系统出现故障、无法正常启动或需要维护时,通过使用WinPE进入系统可以提供一种简便而有效的方法。WinPE是一款基于WindowsPreinstallationEnvironment(Windows预安装环境)的轻量级操作系统,它可以通过光盘、USB设备或网络启动,帮助用户进行系统恢复、修复和维护。本文将详细介绍使用WinPE进入系统的方法以及相关步骤。

一:准备所需材料和工具
在开始使用WinPE之前,您需要准备一些必要的材料和工具。您需要一台可靠的计算机,并确保其与互联网连接畅通。您需要一张空白光盘或一个可用的USB设备。您还需要下载和安装WinPE的ISO映像文件,以便制作启动介质。
二:制作WinPE启动介质
将下载好的WinPEISO映像文件解压,并使用相应的软件将其写入空白光盘或USB设备中,制作成可启动介质。确保制作过程正确无误,并在制作完成后进行验证,以确保WinPE启动介质可以正常工作。

三:设置计算机的启动顺序
在进入系统之前,您需要确保计算机的启动顺序已经正确设置。在计算机开机时,按下相应的按键(通常是DEL或F2)进入BIOS设置界面。在“Boot”或“启动”选项卡中,将可启动介质(光盘或USB设备)排在首位,然后保存并退出BIOS设置。
四:启动计算机并进入WinPE
插入制作好的WinPE启动介质,并重启计算机。确保计算机从光盘或USB设备启动,并等待WinPE加载完成。一旦看到WinPE的界面出现,您就成功进入了WinPE操作系统。
五:使用WinPE的基本功能
WinPE提供了多种基本功能,以帮助您进行系统恢复和维护。这些功能包括文件管理、系统备份和还原、磁盘分区、驱动程序安装等。通过掌握这些基本功能,您可以更好地处理各种Windows系统问题。

六:使用WinPE进行系统恢复
如果您的Windows系统无法正常启动或遇到严重错误,可以使用WinPE提供的系统恢复工具来修复问题。通过选择适当的选项,您可以扫描和修复系统文件、重建引导记录、还原系统快照等,以使系统恢复正常运行。
七:使用WinPE进行系统备份和还原
为了防止数据丢失或系统崩溃的风险,定期进行系统备份是至关重要的。WinPE提供了备份和还原工具,可以帮助您创建系统镜像、备份重要文件和设置还原点,以便在需要时快速恢复系统到之前的状态。
八:使用WinPE进行磁盘管理
WinPE还提供了强大的磁盘管理功能,可以帮助您对硬盘进行分区、格式化、扩展或收缩。通过合理管理磁盘空间和分区布局,您可以更好地组织存储空间,并提高系统的性能和稳定性。
九:使用WinPE安装驱动程序
当您的系统无法正常识别硬件设备或驱动程序缺失时,WinPE可以帮助您安装所需的驱动程序。通过准备驱动程序文件并使用WinPE的驱动管理工具,您可以轻松地将缺失的驱动程序添加到系统中,以确保硬件设备正常运行。
十:使用WinPE进行网络连接
WinPE还支持网络连接,允许您在进入系统之前进行网络故障排除或访问互联网资源。通过配置网络设置、测试连接和诊断网络问题,您可以快速恢复网络连接,以便进行进一步的系统维护或修复。
十一:使用WinPE进行故障排除
当系统出现问题时,使用WinPE进行故障排除是一种高效的方法。WinPE提供了系统诊断和故障排除工具,可以帮助您分析和解决各种系统错误、崩溃或死机问题。通过运行诊断工具和查看日志文件,您可以找到问题的根源并采取相应的措施进行修复。
十二:使用WinPE进行系统维护
定期进行系统维护是保持Windows系统高效运行的关键。WinPE提供了诸如磁盘清理、注册表修复、安全扫描等工具,可以帮助您优化系统性能、清理垃圾文件、修复注册表错误,从而提高系统的稳定性和安全性。
十三:使用WinPE的其他高级功能
除了基本功能外,WinPE还提供了一些高级功能,如数据恢复、密码重置、远程管理等。这些功能可以满足一些特定场景下的需求,例如从损坏的硬盘中恢复数据、重置忘记的登录密码或远程管理其他计算机。
十四:使用WinPE的注意事项和问题解决
在使用WinPE过程中,可能会遇到一些问题或注意事项。例如,确保您使用的WinPE版本与您的Windows系统版本兼容,避免损坏或丢失数据,以及正确配置和使用防病毒软件等。本将介绍一些常见问题,并提供相应的解决方法。
十五:
通过使用WinPE进入系统,您可以方便地进行系统恢复、维护和修复。本文详细介绍了使用WinPE的方法和步骤,以及各种功能的应用场景。希望本教程对您有所帮助,使您能够更好地处理Windows系统问题,并保持系统的稳定和安全。