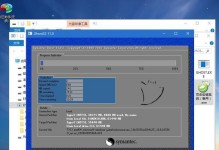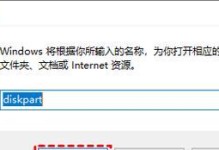在如今的数字时代,计算机已经成为我们日常生活中不可或缺的一部分。然而,单一屏幕有时限制了我们进行多个任务的能力。幸运的是,Windows7提供了双屏显示功能,可以让您同时使用两个显示器,大大提升您的工作效率和体验。本文将为您详细介绍如何在Windows7上设置双屏显示,让您充分发挥计算机的潜力。
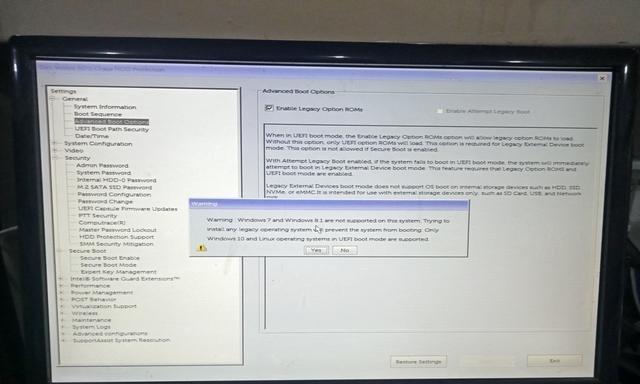
检查硬件兼容性
1.确认您的计算机支持双屏显示功能
在开始设置之前,您需要确保您的计算机支持双屏显示功能。大多数现代计算机都具备这种功能,但为了避免不必要的麻烦,您应该查找您计算机的规格或咨询制造商以确认。

准备所需设备
2.获得额外的显示器和连接线
为了设置双屏显示,您需要获得一个额外的显示器和相应的连接线。显示器应与您的计算机兼容,并且连接线应与计算机和显示器之间的接口匹配。常见的连接线包括VGA、DVI、HDMI和DisplayPort。
连接和调整显示器
3.连接显示器到计算机

将额外的显示器连接到计算机的正确接口上。确保连接牢固并紧固好。
调整显示器设置
4.打开控制面板
点击Windows7任务栏上的“开始”按钮,选择“控制面板”。
调整显示器设置
5.进入显示设置
在控制面板中,选择“外观和个性化”,然后点击“调整分辨率”来进入显示设置。
调整显示器设置
6.检测显示器
点击“检测”按钮,Windows7将自动检测您的显示器并进行相应的调整。
调整显示器设置
7.设置主显示器
在“多显示器”下拉菜单中,选择一个显示器作为主显示器。这将是您的主要工作区域。
调整显示器设置
8.设置分辨率和方向
选择每个显示器的分辨率和方向。您可以根据自己的需求进行调整。
调整显示器设置
9.调整屏幕位置
在显示设置中,您可以拖动每个显示器的图标来调整它们在桌面上的位置。这样可以确保鼠标在两个屏幕之间平滑移动。
调整显示器设置
10.保存设置
完成调整后,点击“应用”按钮,然后选择“保留此配置”。
调整显示器设置
11.测试双屏显示
现在,您可以测试双屏显示是否正常工作。尝试在主显示器和扩展显示器上打开不同的应用程序和窗口,观察它们是否正确显示。
常见问题解决
12.处理显示器无信号问题
如果您的显示器出现无信号或无法连接的问题,请确保连接线牢固连接并正确调整显示器设置。如果问题仍然存在,请尝试使用不同的连接线或联系技术支持。
常见问题解决
13.解决分辨率不匹配问题
如果您的两个显示器分辨率不匹配,请返回到显示设置中,并选择适合两个显示器的最佳共享分辨率。
常见问题解决
14.处理拖动窗口跨屏幕困难问题
如果您在拖动窗口时遇到困难,可以调整显示器的位置来改善体验。尝试重新排列屏幕并调整鼠标在不同屏幕之间的敏感度。
在本文中,我们详细介绍了如何在Windows7上设置双屏显示。通过准备所需的硬件设备,连接和调整显示器,并在控制面板中进行相应的设置,您可以轻松地使用两个显示器进行多任务处理和提升工作效率。请尝试按照上述步骤进行设置,并享受更加便利的计算机体验吧!