在某些情况下,我们可能需要在Linux系统上安装WindowsPE(PreinstallationEnvironment)来进行一些特定的系统维护工作。本文将介绍如何使用Linux系统安装WindowsPE,并提供了详细的步骤和注意事项,帮助读者顺利完成安装过程。
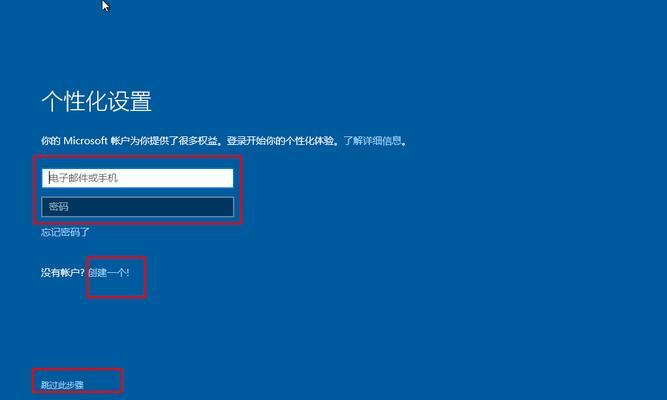
1.安装WINE(WineIsNotanEmulator):WINE是一个能在Linux系统上运行Windows应用程序的兼容层,我们需要先安装WINE以模拟Windows环境,通过命令行输入“sudoapt-getinstallwine”进行安装。
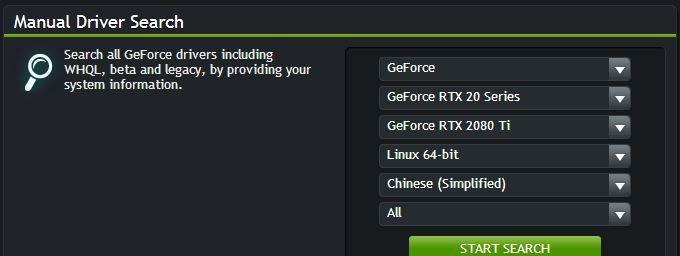
2.下载WindowsPE镜像文件:在微软官方网站上下载所需的WindowsPE镜像文件,并将其保存在Linux系统的指定目录下,比如“/home/user/pe.iso”。
3.创建一个用于挂载ISO文件的目录:通过命令行输入“sudomkdir/mnt/iso”创建一个目录用于挂载ISO文件。
4.挂载ISO文件:使用命令“sudomount-oloop/home/user/pe.iso/mnt/iso”将ISO文件挂载到刚创建的目录中。
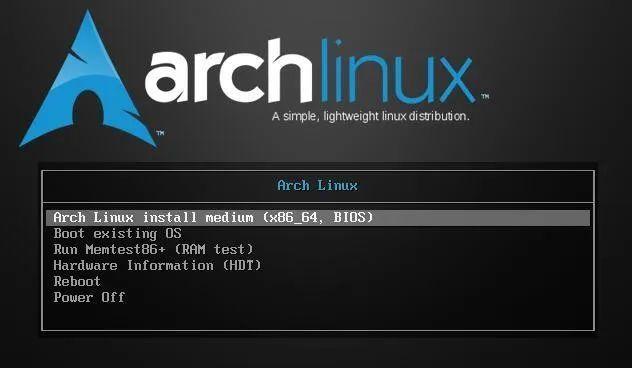
5.创建一个用于安装WindowsPE的目录:通过命令行输入“sudomkdir/opt/winpe”创建一个目录用于安装WindowsPE。
6.复制ISO文件中的所有内容到安装目录:使用命令“sudocp-r/mnt/iso/*/opt/winpe”将ISO文件中的所有内容复制到刚创建的目录中。
7.安装所需的WindowsPE组件:通过命令行进入到安装目录“cd/opt/winpe”后,使用命令“winestartwinpe.wim”启动WindowsPE的安装程序,并根据提示进行安装。
8.创建WindowsPE的启动项:使用命令“sudonano/boot/grub/custom.cfg”打开GRUB配置文件,并添加以下
menuentry"WindowsPE"{
insmodpart_msdos
insmodntfs
setroot='(hd0,msdos1)'
chainloader+1
9.保存配置文件并更新GRUB:按Ctrl+X退出编辑,并按Y保存修改。然后使用命令“sudoupdate-grub”更新GRUB引导。
10.重启系统并选择WindowsPE启动项:重启系统后,在GRUB菜单中选择WindowsPE启动项,然后按Enter键进行启动。
11.安装WindowsPE系统:根据WindowsPE的安装向导,选择安装目标和其他选项,然后点击“安装”按钮开始安装过程。
12.完成安装并进行必要的配置:等待安装过程完成后,按照提示进行一些必要的配置,如设置用户名、密码等。
13.使用WindowsPE系统进行维护工作:安装完成后,您可以使用WindowsPE系统来进行各种系统维护工作,如修复启动问题、恢复文件、分区管理等。
14.安全退出WindowsPE系统:完成工作后,点击WindowsPE桌面上的“开始”按钮,选择“关机”来安全退出WindowsPE系统。
15.移除WindowsPE系统并恢复原状:如果您不再需要WindowsPE系统,可以通过命令行输入“sudorm-rf/opt/winpe”来删除安装目录,并使用命令“sudoumount/mnt/iso”来卸载ISO文件。
本文详细介绍了如何使用Linux系统安装WindowsPE,通过安装WINE模拟Windows环境、挂载ISO文件、复制内容到安装目录等步骤,以及通过GRUB配置文件创建启动项等操作,使读者能够顺利安装和使用WindowsPE系统。在进行这些操作时,请务必注意备份重要数据,并遵循相关安全规范。希望本文能对读者有所帮助,使其能够轻松完成相关任务。





