随着技术的不断进步,安装操作系统的方式也在不断变化。本文将详细介绍使用U盘来安装Win8系统的方法,帮助读者轻松完成系统安装。

一、准备工作:选择合适的U盘
选择一款容量足够的U盘,并确保它没有重要的数据。最好使用新的U盘,以免出现意外问题。
二、下载Win8系统镜像文件
访问官方网站或可信赖的下载源,下载适用于您的电脑型号和硬件配置的Win8系统镜像文件。

三、格式化U盘
在计算机中插入U盘后,右键点击它,选择“格式化”选项,并选择“FAT32”作为文件系统类型,然后点击开始格式化。
四、创建可引导U盘
打开一个命令提示符窗口(以管理员身份运行),输入“diskpart”命令,并执行。然后依次输入“listdisk”、“selectdiskX”(X为U盘对应的磁盘号)和“clean”命令,最后输入“createpartitionprimary”和“active”命令。
五、将Win8系统镜像文件复制到U盘中
打开一个文件资源管理器窗口,将下载好的Win8系统镜像文件解压缩后的所有文件复制到U盘中。
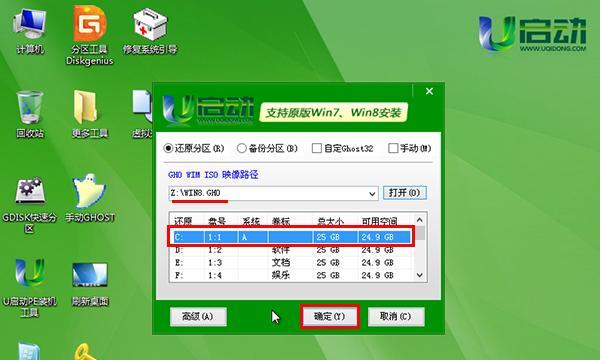
六、进入BIOS设置
重启电脑并进入BIOS设置界面,将U盘设置为启动优先设备。保存设置并退出BIOS。
七、开始安装Win8系统
重新启动电脑,系统会自动从U盘启动。按照安装向导的提示,选择安装Win8系统的语言、时区等选项,然后点击下一步继续。
八、选择安装类型
根据个人需求,选择“自定义安装”,然后选择要安装Win8系统的硬盘或分区,并点击下一步开始安装。
九、等待安装完成
系统会自动进行安装过程,这可能需要一些时间,请耐心等待。
十、设置个人信息
安装完成后,系统会要求您设置个人信息,如用户名、密码等。根据提示填写相关信息,并点击下一步。
十一、安装更新
系统将自动连接到互联网并下载最新的更新。请耐心等待更新完成。
十二、选择隐私设置
根据个人喜好和隐私需求,选择合适的隐私设置,并点击下一步继续。
十三、系统配置
系统将进行一些基本配置,并根据硬件情况优化性能。等待系统完成配置过程。
十四、进入桌面
安装完成后,系统将进入Win8的桌面界面。您可以开始使用新安装的Win8系统了。
十五、
通过本文的教程,您已经学会了使用U盘来安装Win8系统的方法。希望这篇文章对您有所帮助,祝您安装成功!





