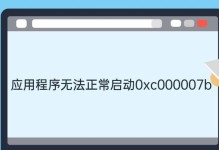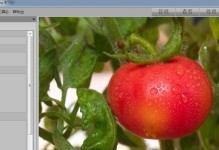在使用电脑的过程中,我们经常需要对硬盘进行分区操作,以便更好地管理数据和提高系统性能。然而,随着时间的推移和数据的增加,硬盘上的分区可能会变得碎片化且容量不足。本文将介绍一些Win10磁盘分区合并的技巧,帮助你高效利用硬盘空间,提升电脑使用体验。
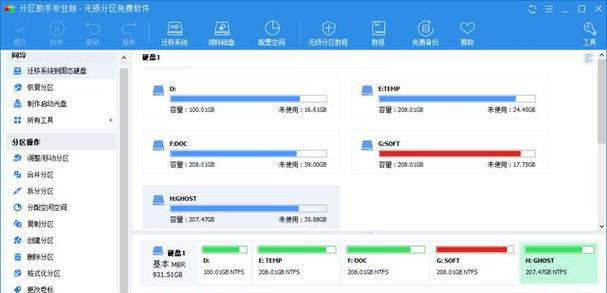
一、磁盘管理工具:了解磁盘分区的结构和功能
通过磁盘管理工具可以查看硬盘的分区情况,包括分区数量、分区类型等,从而更好地了解磁盘分区的结构和功能,为后续的合并操作做好准备。
二、备份重要数据:确保数据安全不受损
在进行磁盘分区合并之前,务必备份重要数据,以防意外发生导致数据丢失。可以选择将数据复制到外部存储设备或者使用云存储服务,确保数据安全不受损。
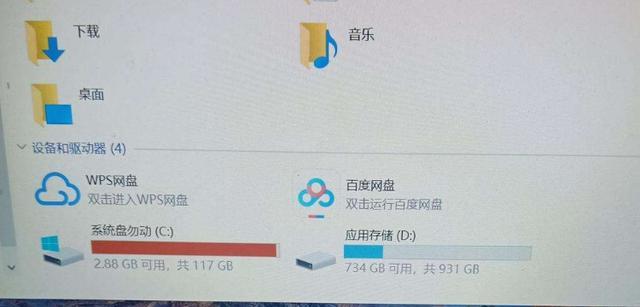
三、删除不必要的分区:整理硬盘空间
在进行磁盘分区合并之前,可以删除一些不必要的分区,以整理硬盘空间。但在删除分区之前,请确保没有重要数据存储在该分区中,并且备份数据以防意外发生。
四、使用Windows自带工具:磁盘管理
Win10系统自带了一个磁盘管理工具,可以进行磁盘分区合并的操作。打开“磁盘管理”工具后,在磁盘分区列表中选择要合并的分区,右键点击选择“删除卷”,然后右键点击另一个分区选择“扩展卷”,按照提示完成分区合并的操作。
五、使用第三方工具:EaseUSPartitionMaster
除了Windows自带的磁盘管理工具,还有一些第三方工具可以更方便地进行磁盘分区合并。其中,EaseUSPartitionMaster是一款功能强大且易于使用的工具,可以帮助用户合并、调整和管理磁盘分区。
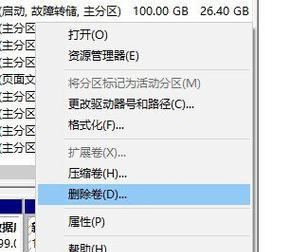
六、合并主分区和非主分区:扩大系统盘容量
当系统盘容量不足时,我们可以将其他分区与系统盘进行合并,扩大系统盘的容量。通过磁盘管理工具或者第三方工具,选择系统盘和其他分区进行合并,然后按照提示完成合并操作,最终实现系统盘容量的扩大。
七、合并相邻的分区:整合硬盘空间
如果硬盘上有多个相邻的分区,可以将它们合并为一个较大的分区,从而实现硬盘空间的整合。选择相邻的分区,使用磁盘管理工具或者第三方工具进行合并操作,合并后的分区将具有更大的容量和更高的可用性。
八、合并非相邻的分区:使用第三方工具
当需要合并非相邻的分区时,Windows自带的磁盘管理工具可能无法满足需求,这时可以选择使用第三方工具进行操作。例如,使用EaseUSPartitionMaster可以选择非相邻的分区进行合并,并根据需求调整新分区的大小。
九、注意事项:避免数据丢失和系统崩溃
在进行磁盘分区合并操作时,务必注意以下几点:备份重要数据,确保系统稳定运行,避免突发断电等意外情况,以及按照操作提示进行操作,避免错误操作导致数据丢失或系统崩溃。
十、分区合并后的影响:注意文件路径和程序安装
在合并分区之后,一些文件的路径可能会发生变化,可能会导致一些程序无法正常运行。需要重新设置文件路径和检查程序的安装情况,确保系统和应用程序的正常运行。
十一、磁盘空间的合理分配:避免频繁合并操作
为了避免频繁进行磁盘分区合并的操作,我们应该在安装系统和软件时合理分配磁盘空间,预留足够的空间给系统和常用软件,以免在使用过程中出现容量不足的问题。
十二、硬盘碎片整理:提升系统性能
磁盘分区合并之后,可能会导致硬盘碎片增多,影响系统性能。及时进行硬盘碎片整理是必要的,可以通过Windows自带的磁盘碎片整理工具或者第三方工具来完成。
十三、使用SSD固态硬盘:提高磁盘性能
如果你的电脑使用固态硬盘(SSD),那么进行磁盘分区合并操作不仅可以提高硬盘空间利用率,还可以进一步提升磁盘性能。SSD较传统机械硬盘读写速度更快,合并分区后可以充分发挥其优势。
十四、分区合并的适用场景:因人而异
磁盘分区合并的适用场景因人而异,根据个人使用习惯和实际需求来决定是否进行合并操作。需要根据具体情况来权衡各种因素,以达到最佳的磁盘管理效果。
十五、合理利用磁盘空间,提升系统性能
通过本文的介绍,我们了解了Win10磁盘分区合并的技巧和方法。无论是使用系统自带工具还是第三方工具,都可以帮助我们高效利用硬盘空间,提升系统性能。在操作之前,一定要注意备份重要数据,避免数据丢失的风险。合理分配磁盘空间、整理硬盘碎片以及使用SSD等方法都有助于优化磁盘管理效果。根据个人需求和实际情况来决定是否进行磁盘分区合并操作,以达到更好的系统使用体验。