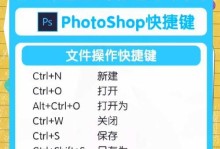在安装或重装Windows操作系统时,通常需要使用光盘或U盘来进行安装。本文将详细介绍如何使用U盘制作可启动的Windows系统安装盘,使您能够轻松安装或重装Windows系统。

准备所需工具和材料
1.购买一枚容量足够的U盘(至少16GB);
2.下载Windows系统镜像文件(ISO格式);
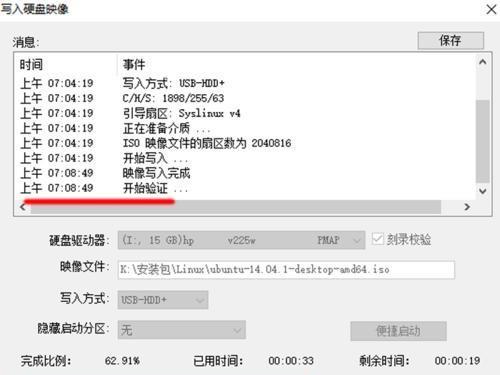
3.下载和安装一个U盘制作工具。
格式化U盘
1.将U盘插入计算机;
2.打开计算机资源管理器,找到U盘的盘符;
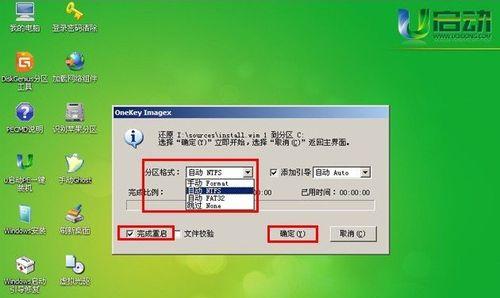
3.右键点击U盘,选择“格式化”选项;
4.在格式化界面中,选择“默认设置”并点击“开始”按钮。
将ISO文件写入U盘
1.打开U盘制作工具,选择“写入ISO文件”功能;
2.点击浏览按钮,在弹出窗口中选择下载好的ISO文件;
3.选择U盘所对应的盘符,并点击“开始”按钮;
4.等待U盘制作工具将ISO文件写入U盘。
设置计算机启动顺序
1.重启计算机,按下相应的启动设置键进入BIOS设置界面;
2.在BIOS设置界面中,找到“启动顺序”或“BootOrder”选项;
3.将U盘的启动顺序调整到第一位;
4.保存设置并退出BIOS设置界面。
安装Windows系统
1.将制作好的U盘插入计算机;
2.重启计算机,系统会自动从U盘启动;
3.在Windows安装界面中,按照指示选择安装语言、时区等信息;
4.接受许可协议后,选择“自定义安装”选项;
5.在分区界面中,选择安装Windows的目标分区,并点击“下一步”;
6.等待安装过程完成,期间可能需要重启计算机。
激活Windows系统
1.在安装完成后,进入Windows系统;
2.打开“开始菜单”,点击“设置”图标;
3.在设置界面中,选择“更新和安全”选项;
4.在更新和安全界面中,选择“激活”选项;
5.输入您的Windows产品密钥并点击“激活”按钮;
6.等待系统激活完成。
更新和安装驱动程序
1.打开Windows系统,点击“开始菜单”,选择“设置”图标;
2.在设置界面中,选择“更新和安全”选项;
3.在更新和安全界面中,点击“检查更新”按钮;
4.系统将自动下载并安装最新的Windows更新;
5.打开设备管理器,查找并更新所有硬件设备的驱动程序。
安装常用软件
1.下载并安装您需要的常用软件,如浏览器、办公软件等;
2.可以使用Windows应用商店或官方网站下载安装;
3.在下载和安装过程中,注意选择合适的版本和语言;
4.安装完成后,打开软件进行配置和设置。
备份重要数据
1.在安装完Windows系统后,备份您的重要数据;
2.将文件复制到外部存储介质或云存储服务中;
3.建议定期进行数据备份,以防意外数据丢失。
注意事项
1.在制作U盘启动盘前,备份U盘中的重要数据;
2.使用正版的Windows系统镜像文件,并确保其完整性;
3.选择可信的U盘制作工具,以避免病毒和恶意软件的风险;
4.在安装过程中,注意保护个人隐私信息,避免在不安全的网络环境下连接互联网。
常见问题解答
1.Q:U盘制作过程中出现错误怎么办?
A:重新格式化U盘,确认ISO文件完整性,并重新写入;
2.Q:启动时无法从U盘启动怎么办?
A:检查计算机是否设置正确的启动顺序,并重新设置;
3.Q:安装过程中出现蓝屏错误怎么办?
A:检查硬件设备是否兼容并更新最新的驱动程序。
本文详细介绍了如何使用U盘制作可启动的Windows系统安装盘,并给出了每个步骤的具体操作指南。通过按照本文的教程进行操作,您可以轻松地安装或重装Windows系统,并在安装后进行系统激活、更新驱动程序、安装常用软件等。同时,我们也提供了一些注意事项和常见问题解答,希望能帮助您顺利完成整个过程。