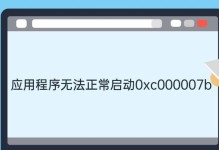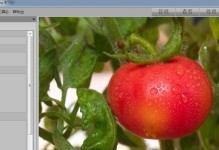在日常工作和学习中,我们经常会使用到Excel表格进行数据整理和分析。然而,当面对多个表格需要整合时,手动逐个复制粘贴显得十分繁琐和耗时。本文将介绍一种简单高效的Excel合并方法,帮助您轻松将多个表格合并为一张,提高工作效率。

准备工作——整理需要合并的多个表格
打开所有需要合并的Excel表格文件。对每个表格进行必要的清洗和整理,确保表格结构、列名和数据类型的一致性。
使用Excel自带功能——复制粘贴合并
在需要合并的目标表格中,选取一个空白单元格,然后依次打开其他表格文件,在其中选择需要合并的数据区域,使用Ctrl+C复制,再回到目标表格,使用Ctrl+V粘贴,重复这个过程直到所有数据都被合并到目标表格。
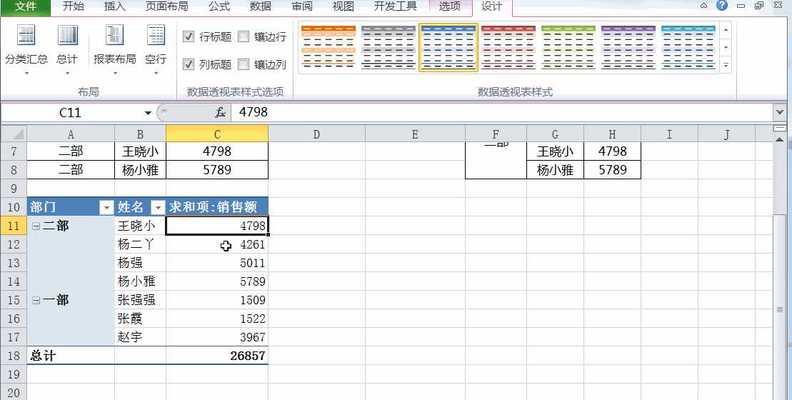
使用宏——自动化实现Excel表格合并
如果需要频繁进行Excel表格合并操作,可以使用宏来自动化实现。打开一个新的Excel工作簿,按下Alt+F11打开VBA编辑器,然后编写宏代码来实现表格的合并操作。保存宏并关闭VBA编辑器后,每次打开需要合并的表格时,只需运行该宏即可自动合并。
使用PowerQuery——灵活合并Excel表格
PowerQuery是Excel自带的一个强大的数据整理和转换工具。打开Excel表格后,点击“数据”选项卡中的“从表格/范围”按钮,选择要合并的表格文件,然后通过PowerQuery的数据转换功能,按需选择和整理需要合并的数据,并将其导入到目标表格中。
使用第三方工具——更快捷的Excel表格合并
除了Excel自带的功能外,还有一些第三方工具能够更快捷地进行Excel表格合并。比如KutoolsforExcel、Ablebits等插件,它们提供了更多高级的合并功能和选项,能够满足更复杂的合并需求。
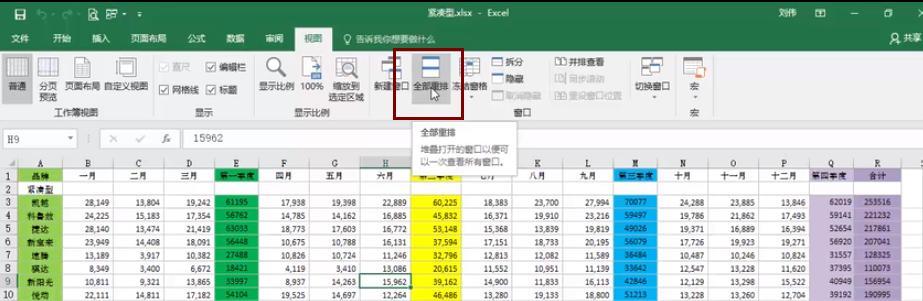
重点注意事项——数据一致性和冲突解决
在进行Excel表格合并时,需要特别注意数据一致性和冲突解决。确保被合并的表格数据类型、列名和顺序的一致性,避免因数据不匹配而导致合并错误。对于可能存在的数据冲突,需根据具体情况进行手动或自动解决。
合并结果的处理——数据清洗和格式整理
合并后的Excel表格可能需要进一步的数据清洗和格式整理。对于可能出现的重复数据、空值或错误数据,可以使用Excel自带的筛选和排序功能进行处理,确保数据的准确性和完整性。
合并结果的分析——利用Excel功能进行数据分析
合并后的Excel表格可以利用Excel自身强大的数据分析功能进行更深入的分析。比如使用透视表、图表和公式等功能,对合并后的数据进行统计、可视化和计算,得出更有价值的结论。
合并结果的保存——导出为新的Excel表格
合并后的结果可以选择导出为新的Excel表格,以便进一步的使用和共享。在Excel中,选择“文件”菜单中的“另存为”选项,将合并结果保存为新的Excel文件,并设置相应的文件名和保存路径。
合并结果的备份——避免数据丢失风险
为避免合并过程中的数据丢失风险,建议在进行Excel表格合并前,先备份所有需要合并的表格文件。可以将它们复制到一个新的文件夹中,并进行命名和归档,以备不时之需。
批量合并多个文件夹下的Excel表格
如果需要合并多个文件夹下的Excel表格,可以借助批处理脚本或使用第三方工具来实现。通过指定文件夹路径,自动遍历并合并该文件夹下的所有Excel表格,减少手动操作的繁琐和时间成本。
Excel表格合并的其他应用场景
除了将多个表格合并为一张外,Excel表格合并还有很多其他应用场景。比如合并不同版本的数据、合并多个工作簿的数据、合并大数据量的表格等,可以根据具体需求选择合适的方法和工具进行操作。
Excel表格合并的优势和局限性
Excel表格合并方法简单易用,适用于绝大多数的数据整理和分析场景。然而,对于特殊复杂的数据结构和业务需求,可能需要借助其他更专业的数据处理软件或编程语言来实现。
不同合并方法的选择和比较
根据实际需求和操作习惯,选择合适的Excel合并方法。对于简单的合并操作,可以使用Excel自带的复制粘贴、宏或PowerQuery等功能。而对于更复杂的合并需求,可以考虑使用第三方工具或编程语言来实现。
通过本文的介绍,我们了解了多种Excel表格合并方法,从简单的复制粘贴到使用宏、PowerQuery和第三方工具等,可以根据实际需求选择适合自己的方法。合理利用Excel合并功能,能够提高工作效率,简化数据整理和分析过程。