在现代科技时代,我们越来越多地借助智能设备来观看视频、播放音乐等娱乐活动。然而,有时候我们希望能够将这些内容投射到更大的屏幕上,以便与家人或朋友一起分享。本文将向您介绍如何使用iPad投屏到电视,以实现更好的视听体验。
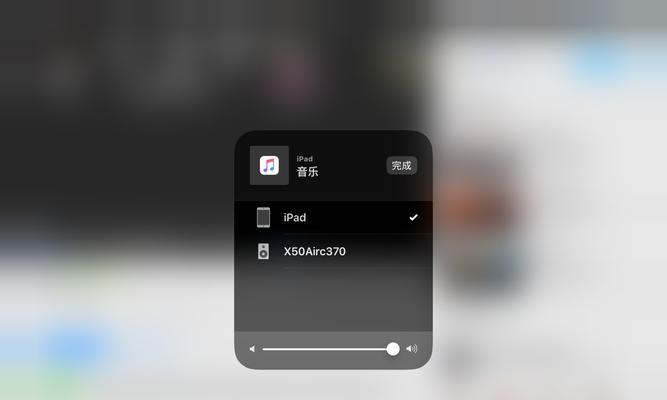
一、检查设备和连接
-确保您的iPad和电视都连上了同一个Wi-Fi网络,这是进行投屏的前提。
-检查您的电视是否支持AirPlay功能,如果不支持,您可以通过其他方式进行投屏。
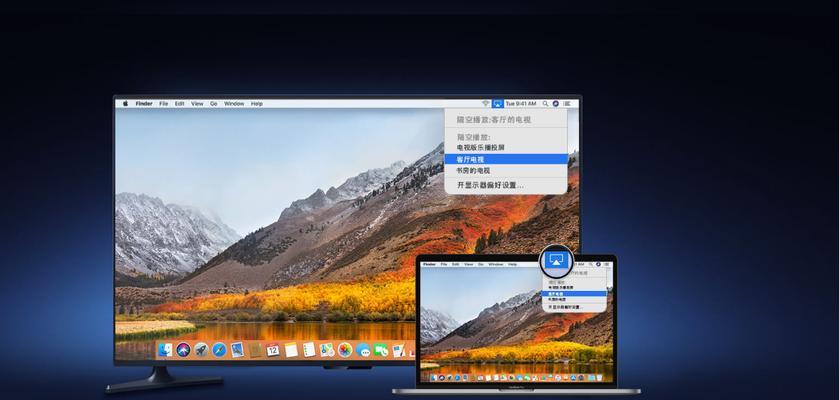
二、启用AirPlay功能
-打开您的iPad,在底部的操作栏中找到控制中心。
-在控制中心中找到屏幕镜像选项,并点击它。
-在弹出的选项中选择您要投屏到的电视。
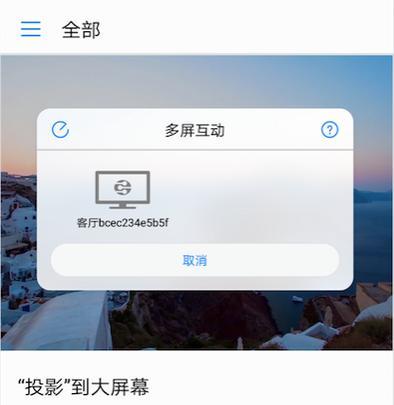
三、连接iPad与电视
-确保您的电视已打开,并且进入正确的输入源。
-点击控制中心中的屏幕镜像选项后,您将看到一个列表,显示可连接的设备。
-选择您要投屏到的电视,并点击连接。
四、调整投屏设置
-一旦连接成功,您将看到您的iPad屏幕上的内容在电视上显示。
-您可以通过滑动iPad屏幕上方的控制中心,调整音量、亮度和其他设置。
-如果您需要暂停、播放或调整音量等功能,您可以使用iPad上的控制按钮。
五、退出投屏模式
-当您完成投屏后,可以通过滑动iPad底部的操作栏,点击停止镜像来退出投屏模式。
-也可以通过直接断开Wi-Fi连接或关闭电视来停止投屏。
六、使用其他投屏方式
-如果您的电视不支持AirPlay功能,或者想要尝试其他投屏方式,您可以考虑使用HDMI线缆连接iPad和电视。
-连接HDMI线缆到iPad和电视的HDMI接口上,然后调整电视输入源为HDMI。
-这样,您就可以将iPad的内容直接显示在电视上了。
七、注意事项
-在进行投屏之前,请确保您的iPad和电视都已更新至最新的软件版本。
-如果在投屏过程中出现问题,请重启设备并重新连接Wi-Fi网络。
-投屏时,请注意电池使用情况,并确保充电状态良好,以免中断观看体验。
八、解决常见问题
-如果您在投屏过程中遇到黑屏或者无法连接的问题,您可以尝试重启iPad和电视,并检查Wi-Fi网络连接是否稳定。
-如果仍然无法解决问题,可以尝试关闭并重新打开AirPlay功能,并确保iPad和电视都连接在同一个Wi-Fi网络下。
九、适用范围
-本教程适用于所有型号的iPad和支持AirPlay功能的电视。
-如果您使用的是其他品牌或型号的智能电视,可以参考其官方说明书或者咨询客服获取更具体的操作方法。
十、推荐应用和资源
-为了获得更好的投屏体验,您可以下载一些支持AirPlay功能的应用程序,例如Netflix、YouTube等。
-除了使用AirPlay功能进行投屏外,还可以考虑使用第三方投屏工具或设备,以获得更多功能和更高的画质。
十一、投屏效果优化
-如果您希望获得更好的投屏效果,可以在电视上调整显示模式、分辨率和音频设置,以适应不同的内容需求。
-同时,在投屏过程中避免大幅度调整iPad的亮度和音量,以免影响观看体验。
十二、安全使用投屏功能
-在使用投屏功能时,注意保护个人隐私和信息安全。
-不要在未知的Wi-Fi网络上进行投屏,以免泄露个人信息。
-确保关闭投屏功能或断开连接后,及时关闭Wi-Fi网络,以防他人未经授权访问您的设备。
十三、投屏的其他应用场景
-投屏不仅适用于观看视频,还可以用于展示照片、PPT演示等。
-您可以通过设置播放列表、调整播放顺序等方式,打造个性化的投屏体验。
十四、了解更多投屏技巧和问题解决方法
-如果您对投屏功能还有其他问题或者想要了解更多技巧,可以参考iPad官方网站或向专业人士寻求帮助。
结尾:
通过本文的介绍,相信您已经掌握了如何使用iPad投屏到电视的方法。无论是与家人一起观看电影,还是展示照片和演示文稿,投屏功能为我们带来了更好的视听体验。快来尝试一下吧!





