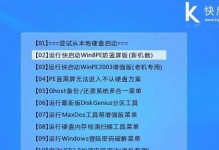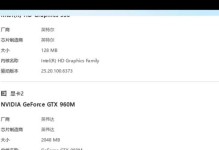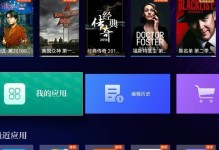随着科技的不断发展,越来越多的人开始使用U盘来安装电脑系统。相较于传统的光盘安装方式,U盘安装更加快速、方便,并且可以重复使用。本教程将详细介绍如何利用U盘制作电脑系统,让您轻松操作、快速安装系统。
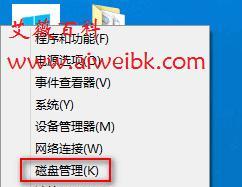
一、选择合适的U盘
1.U盘容量要足够:选择容量大于8GB的U盘,确保能够存储操作系统镜像文件。
2.U盘质量可靠:选择品牌知名、质量可靠的U盘,避免因为U盘质量问题导致安装过程出现错误。
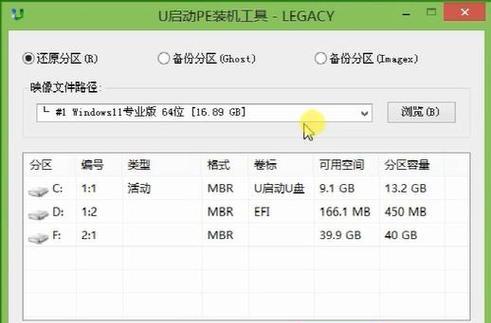
二、下载操作系统镜像文件
1.找到合适的镜像文件:根据自己的电脑型号和需要安装的操作系统版本,从官方网站或其他可信渠道下载相应的镜像文件。
2.确认镜像文件的完整性:在下载完成后,可以使用MD5或SHA1等工具验证镜像文件的完整性,确保文件没有被损坏或篡改。
三、格式化U盘
1.插入U盘:将U盘插入电脑的USB接口中。
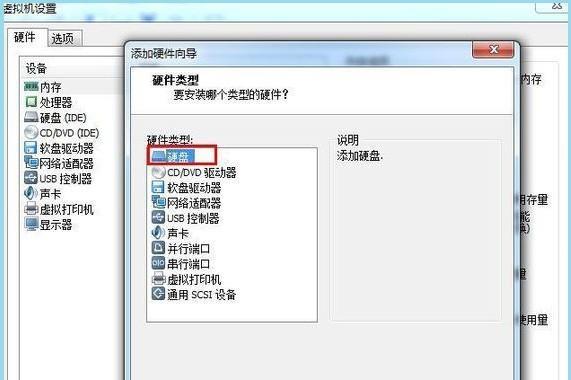
2.打开磁盘管理工具:在Windows操作系统中,按下Win+X键,选择"磁盘管理"打开磁盘管理工具。
3.选择U盘并格式化:找到U盘对应的磁盘号,右键点击选择"格式化",按照提示进行格式化操作,选择"NTFS"文件系统。
四、创建引导U盘
1.打开命令提示符:按下Win+R键,在弹出的运行窗口中输入"cmd"并回车,打开命令提示符。
2.运行命令:输入"diskpart"并回车,再输入"listdisk"查看磁盘列表,找到U盘对应的磁盘号。
3.选择磁盘:输入"selectdiskx"(x代表U盘对应的磁盘号)并回车。
4.清除磁盘:输入"clean"并回车,清除U盘上的所有数据。
5.创建分区:输入"createpartitionprimary"并回车,创建一个主分区。
6.选择分区:输入"selectpartition1"并回车,选择刚刚创建的主分区。
7.格式化分区:输入"formatfs=ntfsquick"并回车,快速格式化分区为NTFS文件系统。
8.设置为活动分区:输入"active"并回车,将分区设置为活动分区。
9.退出命令提示符:输入"exit"并回车,退出命令提示符。
五、写入系统镜像文件到U盘
1.打开资源管理器:按下Win+E键,打开资源管理器。
2.右键点击镜像文件:找到之前下载的操作系统镜像文件,右键点击并选择"挂载"。
3.打开U盘:在资源管理器中找到刚刚格式化的U盘,进入U盘的根目录。
4.复制镜像文件:将挂载的镜像文件中的所有文件复制到U盘的根目录中。
六、设置电脑启动顺序
1.重启电脑:将U盘插入电脑的USB接口中,并重启电脑。
2.进入BIOS设置:在开机过程中按下相应的按键(通常是Del、F2或F12)进入BIOS设置界面。
3.修改启动顺序:在BIOS设置界面中,找到"Boot"选项,将U盘的启动顺序调整到第一位。
4.保存并退出:保存修改后的设置,并退出BIOS设置界面。
七、安装电脑系统
1.重启电脑:确保U盘插入电脑的USB接口中,重启电脑。
2.进入安装界面:按照系统提示,在进入系统安装界面后选择"安装"。
3.安装过程:按照系统提示,选择安装选项、分区方式等进行安装。
4.等待安装完成:耐心等待系统安装完成,期间电脑可能会多次自动重启。
八、安装驱动程序
1.进入桌面:系统安装完成后,进入操作系统的桌面界面。
2.打开设备管理器:按下Win+X键,选择"设备管理器"打开设备管理器。
3.安装驱动程序:在设备管理器中找到未安装的设备,右键点击选择"更新驱动程序软件"。
4.自动搜索和安装驱动程序:根据系统提示,选择自动搜索和安装最新的驱动程序。
九、系统优化与更新
1.更新系统补丁:打开系统更新设置,下载并安装最新的系统补丁。
2.安装常用软件:根据自己的需求,安装常用的办公软件、浏览器等应用程序。
3.配置个人设置:根据个人喜好,调整桌面背景、字体大小等个人设置。
通过这篇教程,我们详细介绍了如何使用U盘制作电脑系统。相较于传统的光盘安装方式,使用U盘可以更加方便快捷地安装系统。希望这个教程能够帮助到需要安装电脑系统的用户,让他们能够轻松操作、快速安装系统。