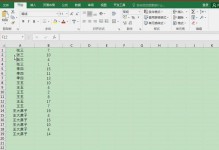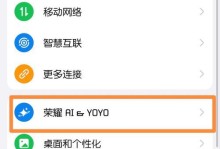W7开机时系统还原是一种非常实用的功能,可以帮助我们在电脑出现问题时快速恢复到之前的状态。本文将详细介绍W7开机时系统还原的使用方法,帮助读者轻松解决电脑故障。
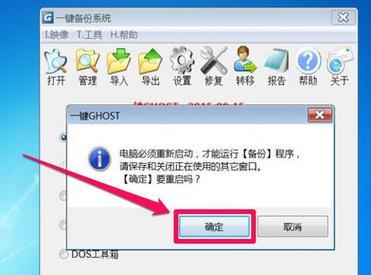
一、进入W7开机时系统还原功能
二、选择还原点
三、确认还原操作
四、等待系统恢复
五、重启电脑
六、备份重要文件
七、选择恢复方式
八、还原到初始状态
九、恢复到特定时间点
十、恢复到不同硬件配置
十一、恢复个别文件或文件夹
十二、系统还原失败怎么办?
十三、如何创建还原点?
十四、如何禁用系统还原?
十五、建议定期进行系统还原
一、进入W7开机时系统还原功能
进入W7开机时系统还原功能,首先需要重启电脑,在电脑启动过程中按下F8键,进入高级启动选项界面。在这个界面中,选择“修复你的计算机”,然后选择“系统还原”。
二、选择还原点
在进入W7开机时系统还原功能后,会出现一个还原点列表,列出了可用的还原点。用户需要选择一个合适的还原点,通常选择最近的还原点即可。
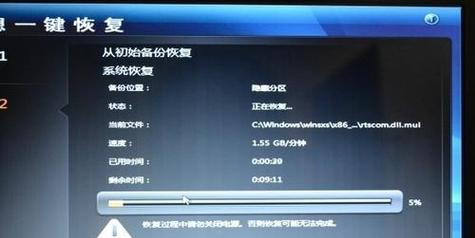
三、确认还原操作
在选择还原点后,系统会显示一个还原点的详细信息窗口。用户需要仔细阅读这个信息窗口中提供的还原点的描述,确保选择的还原点是正确的。点击“下一步”继续。
四、等待系统恢复
在确认还原操作后,系统会开始进行还原操作。这个过程可能需要一些时间,用户需要耐心等待系统完成还原操作。
五、重启电脑
系统还原完成后,会提示用户重启电脑。点击“完成”按钮后,电脑会自动重启。
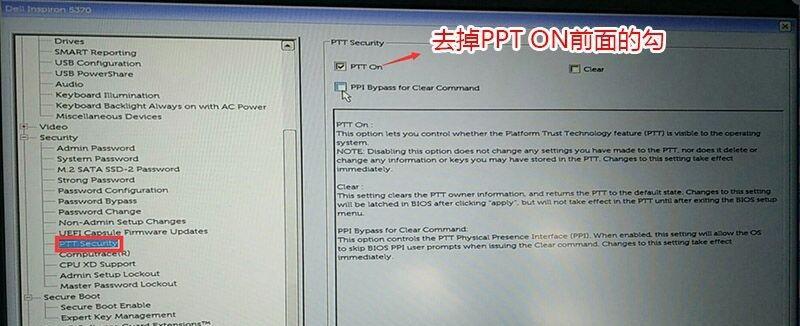
六、备份重要文件
在进行W7开机时系统还原前,建议用户备份重要文件,以防还原操作导致文件丢失。可以将重要文件复制到外部存储设备中,或使用云存储等方式进行备份。
七、选择恢复方式
在进行W7开机时系统还原时,可以选择不同的恢复方式。根据具体情况选择恢复到初始状态、特定时间点或不同硬件配置等。
八、还原到初始状态
选择还原到初始状态后,系统会将电脑恢复到出厂设置时的状态。这个操作会清除所有用户数据和安装的程序,所以在操作前务必备份重要文件。
九、恢复到特定时间点
选择恢复到特定时间点后,系统会将电脑恢复到用户选择的时间点。这个操作会保留用户数据和安装的程序,但是在选定时间点之后安装的程序和文件会被删除。
十、恢复到不同硬件配置
选择恢复到不同硬件配置后,系统会将电脑恢复到一台具有不同硬件配置的电脑的状态。这个操作主要用于更换硬件后需要进行系统还原。
十一、恢复个别文件或文件夹
在进行W7开机时系统还原时,也可以选择恢复个别文件或文件夹。用户可以选择需要恢复的文件或文件夹,系统会将它们恢复到选择的时间点的状态。
十二、系统还原失败怎么办?
如果系统还原失败,可能是因为某些系统文件损坏或硬件问题。这时可以尝试使用其他恢复方法,如使用光盘或U盘进行系统还原。
十三、如何创建还原点?
除了使用W7开机时系统还原功能进行还原外,用户还可以手动创建还原点。在控制面板中找到“系统和安全”选项,然后选择“系统”,在左侧选择“系统保护”,点击“创建”按钮即可创建还原点。
十四、如何禁用系统还原?
如果不需要使用W7开机时系统还原功能,可以禁用它以释放一些硬盘空间。同样在控制面板的“系统和安全”选项中,选择“系统”,在左侧选择“系统保护”,然后选择要禁用的驱动器,点击“配置”按钮,选择“禁用系统保护”。
十五、建议定期进行系统还原
为了保持电脑的稳定性和安全性,建议用户定期进行系统还原。这样可以及时解决一些潜在问题,并保护个人文件和数据的安全。
通过本文的介绍,我们了解了W7开机时系统还原的使用方法。无论是恢复到初始状态、特定时间点还是不同硬件配置,W7开机时系统还原都可以帮助我们快速解决电脑问题。同时,我们也学会了如何创建还原点和禁用系统还原,以及定期进行系统还原的重要性。希望本文能对读者解决电脑故障问题有所帮助。