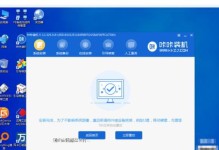随着计算机技术的不断发展,硬盘的分区成为管理和利用硬盘空间的重要方式之一。系统分区助手作为一款功能强大的硬盘分区工具,能够帮助用户快速、安全地对硬盘进行分区操作。本文将详细介绍如何使用系统分区助手进行硬盘分区。
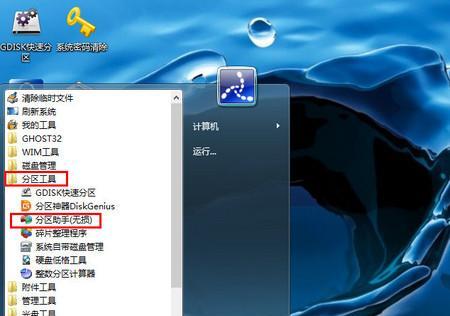
一、了解系统分区助手及其功能
系统分区助手是一款专业的硬盘管理工具,提供了多种分区操作功能,包括创建、删除、调整、格式化等。通过系统分区助手,用户可以方便地管理硬盘上的数据和空间,提高计算机性能。
二、安装系统分区助手并打开软件
1.下载并安装系统分区助手软件,双击打开程序。
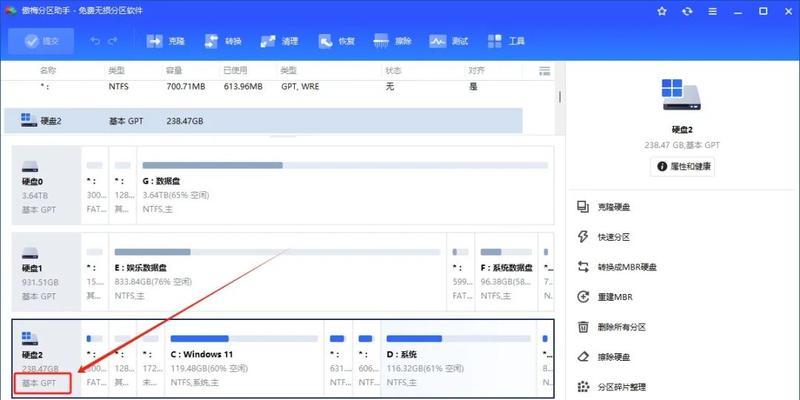
2.在软件界面上选择需要进行分区的硬盘,点击进入分区界面。
三、创建新分区
1.选择需要分出空间的硬盘,点击“新建”按钮。
2.在弹出的对话框中设置新分区的大小和格式。
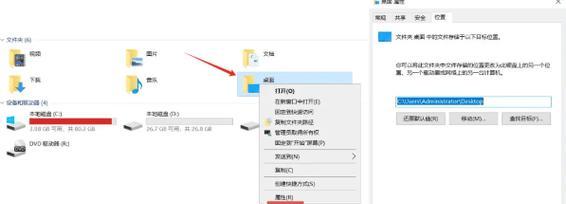
四、删除分区
1.选择需要删除的分区,点击“删除”按钮。
2.在确认删除的对话框中点击“确定”完成分区删除操作。
五、调整分区大小
1.选择需要调整大小的分区,点击“调整大小”按钮。
2.在弹出的对话框中调整分区的大小,点击“确定”完成操作。
六、格式化分区
1.选择需要格式化的分区,点击“格式化”按钮。
2.在格式化设置界面中选择格式化类型和文件系统,点击“确定”开始格式化操作。
七、合并分区
1.选择需要合并的相邻分区,点击“合并”按钮。
2.在弹出的对话框中选择合并后分区的名称和大小,点击“确定”完成合并操作。
八、拷贝分区
1.选择需要拷贝的分区,点击“拷贝”按钮。
2.选择目标硬盘和目标位置,点击“确定”开始拷贝操作。
九、移动分区
1.选择需要移动的分区,点击“移动”按钮。
2.在弹出的对话框中选择目标位置,点击“确定”完成移动操作。
十、隐藏/显示分区
1.选择需要隐藏或显示的分区,点击“隐藏/显示”按钮。
2.在弹出的对话框中选择对应操作,点击“确定”完成隐藏或显示操作。
十一、设置活动分区
1.选择需要设置为活动分区的分区,点击“设置活动分区”按钮。
2.在确认设置的对话框中点击“确定”完成活动分区设置。
十二、备份分区
1.选择需要备份的分区,点击“备份”按钮。
2.选择备份位置和文件名,点击“确定”开始备份操作。
十三、恢复分区
1.选择需要恢复的分区,点击“恢复”按钮。
2.选择备份文件和恢复位置,点击“确定”开始恢复操作。
十四、克隆分区
1.选择需要克隆的分区,点击“克隆”按钮。
2.选择目标硬盘和目标位置,点击“确定”开始克隆操作。
十五、
通过系统分区助手,我们可以方便地对硬盘进行各种分区操作,包括创建、删除、调整、格式化等。这款工具简单易用,适用于初学者和专业人士。希望本文的教程可以帮助你顺利完成硬盘分区,提高计算机使用效果。