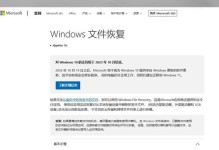随着科技的发展,电脑硬盘的存储容量越来越大,很多人在更换电脑后会将旧电脑硬盘改装为移动硬盘来进行数据的备份和传输。然而,对于初次接触这方面知识的人来说,可能会遇到一些困惑和问题。本文将详细介绍将电脑硬盘改装为移动硬盘的步骤,并重点介绍分区操作的注意事项,帮助读者更好地完成改装工作。

1.选择适合的接口类型
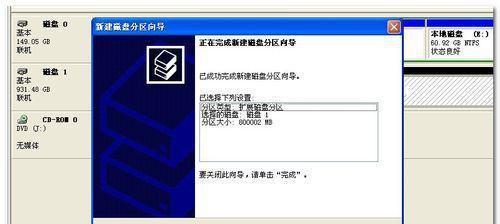
在将电脑硬盘改装为移动硬盘之前,需要确定电脑硬盘的接口类型,如SATA、IDE等,并选购相应的硬盘盒或转接线。
2.备份重要数据
在进行硬盘改装前,务必先备份好重要的数据,以免在操作过程中丢失或损坏。
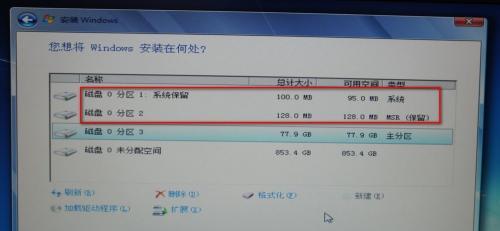
3.准备工具和材料
改装移动硬盘所需的工具和材料包括螺丝刀、硬盘盒或转接线、数据线等,确保准备齐全。
4.拆卸电脑硬盘
使用螺丝刀将电脑硬盘固定在电脑中的螺丝拧下,然后将硬盘从电脑中取出。
5.安装硬盘到硬盘盒
将取出的电脑硬盘插入硬盘盒中,并用螺丝固定好,确保硬盘与盒子紧密连接。
6.连接数据线和电源线
将硬盘盒上的数据线和电源线分别与电脑或电源相连,确保连接稳固。
7.进行分区操作前的准备
将改装后的移动硬盘连接到电脑上,确保其被正常识别,并备好分区操作所需的软件。
8.进入分区工具
打开分区工具,如Windows自带的磁盘管理工具或第三方工具,进入分区界面。
9.创建新分区
在分区界面中,选择硬盘并点击“新建分区”,按照提示设置新分区的大小、文件系统等参数。
10.格式化分区
在新建分区完成后,选择该分区并点击“格式化”按钮,格式化该分区以使其能被正常使用。
11.设置分区标签
可选的操作是设置分区的标签,用于快速识别该分区所存储的数据类型或用途。
12.添加其他分区
如需创建更多分区,可以重复步骤9到步骤11,直至所有分区都被设置完毕。
13.完成分区操作
确认所有分区设置完成后,点击“应用”或类似的按钮,让分区工具执行分区操作。
14.测试与备份数据
分区操作完成后,可进行读写测试,以确保分区正常工作。同时,重新备份重要数据到移动硬盘。
15.注意事项和使用建议
在日常使用移动硬盘时,应注意避免剧烈震动、过度摔落等操作,以免损坏硬盘。此外,定期检查硬盘的状态,并进行数据的定期备份是很重要的。
将电脑硬盘改装为移动硬盘可以很好地利用旧硬盘,并提供便携性和数据备份功能。本文介绍了改装步骤及分区操作的详细步骤,并提供了注意事项和使用建议。希望读者能通过本文了解并顺利完成硬盘改装工作,以获得更好的使用体验。