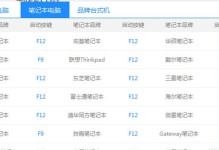在电脑使用过程中,我们经常需要对硬盘进行分区来管理数据和安装操作系统。本教程将介绍使用大白菜U盘进行系统硬盘分区的详细步骤,帮助读者轻松完成这一操作。
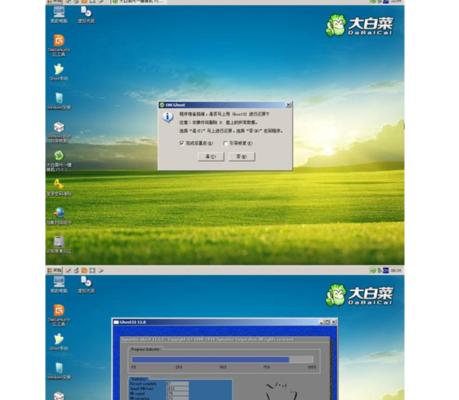
1.准备工作
1.1查找合适的大白菜U盘

在市面上选择一款适合的大白菜U盘,确保容量足够,并具备良好的稳定性和兼容性。
2.下载大白菜U盘制作工具
2.1访问大白菜官方网站

打开浏览器,访问大白菜官方网站,下载最新版本的大白菜U盘制作工具。
3.制作大白菜U盘
3.1运行大白菜U盘制作工具
双击下载的大白菜U盘制作工具安装包,按照提示完成安装,并运行该软件。
4.选择系统镜像文件
4.1准备系统镜像文件
在制作大白菜U盘的过程中,需要准备一份合适的系统镜像文件,可以从官方网站下载或使用其他渠道获取。
5.选择分区工具
5.1大白菜U盘提供的分区工具
在大白菜U盘制作工具界面中,选择适合的分区工具,可以根据自己的需求选择分区工具的版本。
6.启动电脑
6.1设置U盘启动
将制作好的大白菜U盘插入待分区的电脑,重启电脑,在BIOS设置中将U盘设置为启动项。
7.进入大白菜U盘系统
7.1选择启动项
重启电脑后,按照提示进入大白菜U盘系统界面,并选择进入“系统安装”。
8.进行硬盘分区
8.1打开分区工具
在大白菜U盘系统中,找到并打开事先选择的分区工具。
9.选择硬盘
9.1识别硬盘
在分区工具中识别并选择需要进行分区的硬盘。
10.创建新分区
10.1点击“新建”按钮
根据自己的需求,在分区工具界面中点击“新建”按钮。
11.设置分区大小和文件系统
11.1输入分区大小
在弹出的对话框中输入想要创建的分区大小。
12.确定分区
12.1点击“确定”按钮
在设置好分区大小和文件系统后,点击“确定”按钮以确认分区。
13.应用分区操作
13.1点击“应用”按钮
在分区工具界面中,点击“应用”按钮以使分区操作生效。
14.完成分区
14.1分区成功提示
当分区操作完成后,会收到分区成功的提示信息。
15.重启电脑
15.1保存并退出分区工具
保存分区操作后,退出分区工具,并重启电脑。
通过以上步骤,我们可以使用大白菜U盘进行系统硬盘分区,方便管理数据和安装操作系统。希望本教程能够帮助读者顺利完成分区操作,提升电脑使用体验。