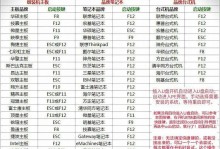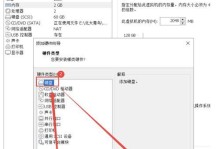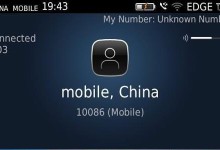在如今数字化的时代,截图已经成为我们日常生活中经常使用的功能之一。对于使用台式电脑的用户来说,掌握截图技巧非常重要。本文将为大家介绍如何在台式电脑上进行截图,并分享一些实用的技巧,帮助读者轻松掌握台式电脑截图的方法。

1.如何使用快捷键进行全屏截图
通过按下键盘上的PrintScreen(PrtScn)键,可以快速进行全屏截图。这个快捷键会将当前屏幕的内容复制到剪贴板中,我们可以将其粘贴到其他应用程序中进行保存或编辑。

2.使用Alt+PrintScreen截取当前窗口
如果只需要截取当前窗口的内容,可以按下Alt+PrintScreen键组合。这样可以仅仅截取当前活动窗口的内容,非常方便。
3.使用Windows自带的截图工具

Windows系统自带了一个简单但功能强大的截图工具——“贴图工具”。可以通过开始菜单中的搜索功能找到这个工具。它可以实现各种截图需求,如全屏截图、窗口截图、自定义区域截图等。
4.使用第三方截图工具增强功能
除了系统自带的截图工具外,还有很多第三方截图工具可供选择。这些工具通常提供更多的截图选项和编辑功能,比如添加箭头、文本说明等。
5.截取长网页内容的滚动截图方法
当需要截取整个长网页内容时,使用普通的截图方法可能会导致只能截取到当前屏幕可见的部分。此时,可以使用滚动截图工具,如Snagit等,能够自动滚动网页并截取全文。
6.如何进行定时截图
有时候我们需要定时截取某个应用程序的内容或网页的变化情况。在Windows系统中,可以使用任务计划程序来完成定时截图的设置,非常方便。
7.如何保存截图到特定文件夹
默认情况下,截图会被复制到剪贴板中。然后我们需要手动打开一个编辑工具并粘贴,最后再另存为图片。但是,我们也可以通过更改默认设置,将截图直接保存到指定的文件夹中。
8.截图后如何进行简单的编辑
截图工具通常提供一些简单的编辑功能,如添加文本、画笔绘制、裁剪等。这些功能可以帮助我们快速编辑截图,标记重要信息或进行必要的修饰。
9.如何利用截图工具进行屏幕录制
某些截图工具还具备屏幕录制功能,可以实时记录屏幕上的操作。这对于演示操作步骤或录制教学视频非常有用。
10.如何分享截图
截图完成后,我们可以选择将其保存到电脑中,或者通过电子邮件、社交媒体等渠道分享给他人。了解不同的分享方法可以提高工作效率。
11.截图时要注意的事项
在进行截图时,还有一些需要注意的事项。例如,避免截取个人隐私信息、选择合适的文件格式以及合理控制截图的文件大小等。
12.如何使用截图进行问题反馈
当我们遇到软件或应用程序的问题时,截图可以帮助我们向技术支持团队准确描述问题。学会使用截图工具并能够准确地标出问题所在,有助于提高问题处理效率。
13.如何批量处理截图
有时候我们需要一次性截取多张屏幕内容,例如制作教学材料或整理报告。一些截图工具提供批量处理功能,可以帮助我们更高效地完成这些工作。
14.使用云存储服务备份截图
为了防止截图丢失或遭到意外删除,我们可以将截图保存到云存储服务中。这样不仅能方便地备份截图,还可以在不同设备上随时查看和使用。
15.不同应用场景下的截图技巧
不同的应用场景可能需要不同的截图技巧。比如,如果需要截取游戏画面,可以使用游戏内置的截图功能;如果需要截取视频画面,可以使用专业的视频截图软件。
掌握台式电脑截图技巧可以提高工作和生活效率。通过本文介绍的方法和技巧,相信读者能够轻松完成各种截图需求,并在日常使用中更加便捷地使用台式电脑进行截图。