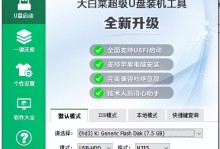随着电脑技术的不断发展,越来越多的人希望在MacBookAir上同时运行MacOS和Windows操作系统。然而,由于硬件限制和软件兼容性问题,安装Windows7并非一件易事。本文将详细介绍如何在2014年版的MacBookAir上安装Windows7,帮助读者顺利实现双系统的运行。
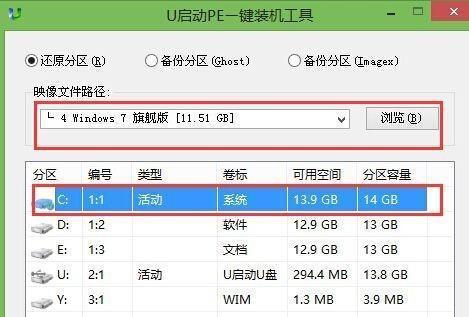
1.确认MacBookAir型号和系统版本
您需要确认自己的MacBookAir型号和操作系统版本。只有特定型号和特定系统版本的MacBookAir才能完全支持安装Windows7。

2.准备一个空白的USB启动盘
为了安装Windows7,您需要准备一个空白的USB启动盘。您可以使用DiskUtility应用程序格式化USB驱动器,并创建一个FAT32格式的分区。
3.下载Windows7镜像文件
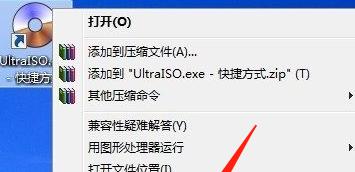
从Microsoft官方网站上下载Windows7镜像文件,并确保选择与您的MacBookAir型号和系统版本相匹配的ISO文件。
4.使用BootCamp助理打开Windows支持软件
打开BootCamp助理应用程序并选择“继续”按钮,然后将Windows支持软件下载到USB启动盘。这个软件包包含了在MacBookAir上安装Windows所需的驱动程序和其他必要的软件。
5.分割硬盘空间
使用BootCamp助理分割您的MacBookAir硬盘空间,为Windows7创建一个独立的分区。您可以根据自己的需求选择所需的分区大小。
6.插入USB启动盘并启动MacBookAir
将准备好的USB启动盘插入MacBookAir,并重新启动电脑。按住“Option”键,直到出现启动选项界面,然后选择USB启动盘作为启动介质。
7.启动Windows7安装程序
选择USB启动盘后,您将进入Windows7安装程序。按照屏幕上的指示进行操作,选择所需的语言、时区和键盘布局等设置。
8.选择Windows7安装目标分区
在安装程序中,选择之前通过BootCamp助理创建的独立分区作为Windows7的安装目标。确保不要选择错误的分区,以免造成数据丢失。
9.完成Windows7安装
按照安装程序中的指示,完成Windows7的安装过程。系统将自动重新启动几次,直到最后一次启动时进入Windows7桌面。
10.安装Windows支持软件
一旦进入Windows7桌面,您将看到桌面上出现了一个BootCamp安装器窗口。双击打开该窗口,并按照指示安装BootCamp驱动程序和其他Windows支持软件。
11.安装更新和驱动程序
安装Windows支持软件后,您需要检查并安装所有Windows更新和驱动程序。这将确保MacBookAir与Windows7系统的兼容性和稳定性。
12.配置双系统启动
在完成所有必要的更新和驱动程序安装后,您需要配置双系统启动选项。通过重启电脑,按住“Option”键,选择要启动的操作系统。
13.测试Windows7功能和兼容性
在成功配置双系统启动后,您应该测试Windows7的各项功能和兼容性。检查网络连接、声音、触控板等硬件设备是否正常工作。
14.调整设置和个性化
根据个人喜好和需求,您可以对Windows7系统进行个性化设置。更改桌面壁纸、添加个人账户、安装所需的软件等等。
15.注意事项和常见问题解决
文章结尾,我们提醒读者注意使用Windows7时的一些常见问题,并给出解决方法。这包括驱动程序更新、硬件兼容性、安全性和数据备份等方面的注意事项。
通过本文所介绍的详细教程,读者可以在2014年版的MacBookAir上成功安装并运行Windows7操作系统。请遵循每个步骤并注意相应的注意事项,以确保顺利实现双系统的运行。同时,我们鼓励读者在遇到问题时寻求专业技术支持。