随着科技的不断发展,我们对于电视娱乐体验的要求也越来越高。将苹果电脑投屏到电视机上,可以让我们在更大屏幕上观看影片、展示照片、甚至进行游戏。本文将介绍如何使用AirPlay技术,简单方便地将苹果电脑投屏至电视机,让我们享受更加震撼的视觉体验。
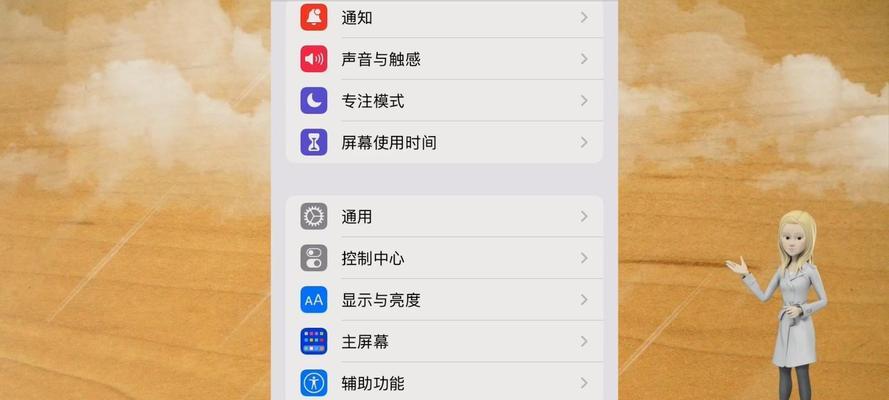
1.选择支持AirPlay的电视机
选择支持AirPlay的电视机是成功投屏的第一步,确保你的电视机可以与苹果设备进行无线连接。
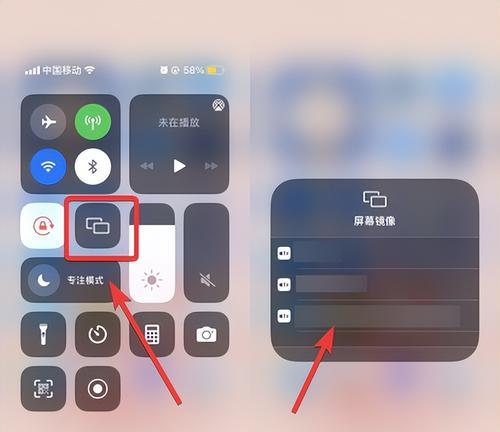
2.确保苹果电脑和电视机连接在同一Wi-Fi网络下
投屏需要苹果电脑和电视机连接在同一Wi-Fi网络下,确保网络连接稳定。
3.打开苹果电脑上的控制中心

在苹果电脑上打开控制中心,可以通过屏幕右上角的菜单栏快速找到控制中心的图标。
4.选择投屏选项
在控制中心中找到AirPlay选项,点击后会显示可投屏的设备列表。
5.选择要投屏的电视机
在可投屏设备列表中选择你想要连接的电视机,点击后即可开始投屏。
6.设置投屏显示模式
在投屏开始后,可以在控制中心中选择是否镜像显示,或者将电视机作为扩展屏幕来使用。
7.调整画面和音量设置
投屏开始后,可以通过苹果电脑上的音量控制、屏幕亮度等设置来调整投屏时的画面效果。
8.播放媒体文件
投屏成功后,可以在苹果电脑上打开想要播放的媒体文件,文件将同时在电视机上播放。
9.展示照片和幻灯片
除了播放媒体文件,还可以在苹果电脑上打开照片应用程序,选择想要展示的照片,并设置为幻灯片模式进行投屏展示。
10.进行游戏和应用程序的投屏
投屏不仅仅局限于媒体文件和照片展示,还可以将游戏和其他应用程序投屏到电视机上,让体验更加沉浸。
11.实时投屏演示和教学
若你是一名教师或者演讲者,可以使用苹果电脑将屏幕投屏到电视机,实时展示演示文稿或进行教学。
12.观看网络视频内容
通过投屏功能,你可以在苹果电脑上打开网络视频网站,选择想要观看的视频,并将其投屏到电视机上享受更好的观影体验。
13.投屏至不同房间的电视机
如果你家里有多台电视机,并且支持AirPlay功能,你可以选择将苹果电脑的屏幕同时投射到多台电视机上。
14.使用AirPlay音频进行投屏
除了视频和图片投屏,苹果电脑还支持使用AirPlay音频功能进行投屏,将音频内容播放到连接的电视机或音箱上。
15.断开投屏连接
投屏结束后,你可以在控制中心中选择断开连接,或者关闭控制中心来断开与电视机的投屏连接。
通过使用AirPlay技术,我们可以方便地将苹果电脑投屏到电视机上,享受更大屏幕的视觉体验。不论是观看媒体内容、展示照片、进行游戏还是进行教学演示,投屏都能为我们带来更加震撼和沉浸的体验。掌握投屏方法后,你可以尽情享受苹果电脑和电视机的无缝连接带来的便利与乐趣。





